在 CentOS 7 上安装 VMware 是一个相对简单的过程,但需要一些准备工作和步骤,以下是一个详细的指南,涵盖了从下载到安装的整个过程。
一、准备工作
1、下载 VMware Workstation Pro:前往 [VMware 官方网站](https://www.vmware.com/products/workstationpro.html) 下载适用于 Linux 的 VMware Workstation Pro 版本。
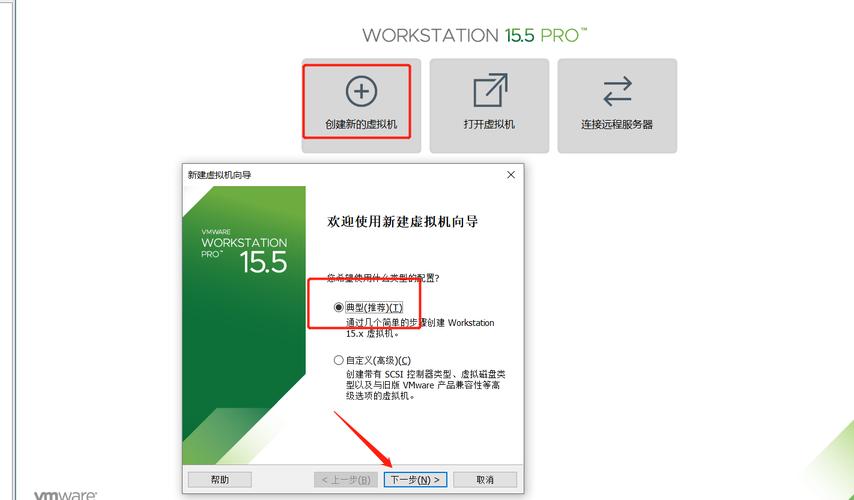
2、下载 CentOS 7 ISO 镜像:从 [CentOS 官网](https://www.centos.org/download/) 或其他镜像站点(如阿里云、华为云)下载 CentOS 7 的 ISO 镜像文件。
3、准备 Yum 仓库:确保你的 CentOS 7 系统已经配置了 EPEL(Extra Packages for Enterprise Linux)仓库,因为 VMware 依赖于这个仓库中的一些软件包。
二、安装 VMware Workstation Pro
1、挂载 ISO 镜像:将下载的 VMware Workstation Pro ISO 镜像文件挂载到 CentOS 系统中,你可以使用命令行工具如mount 来完成这一步,或者使用图形界面的文件管理器。
2、运行安装程序:打开终端,切换到挂载点目录,然后运行安装程序。
- cd /path/to/mounted/iso
- sudo ./VMwareWorkstationFull<version>.x86_64.bundle
这里的<version> 是你下载的 VMware 版本号。
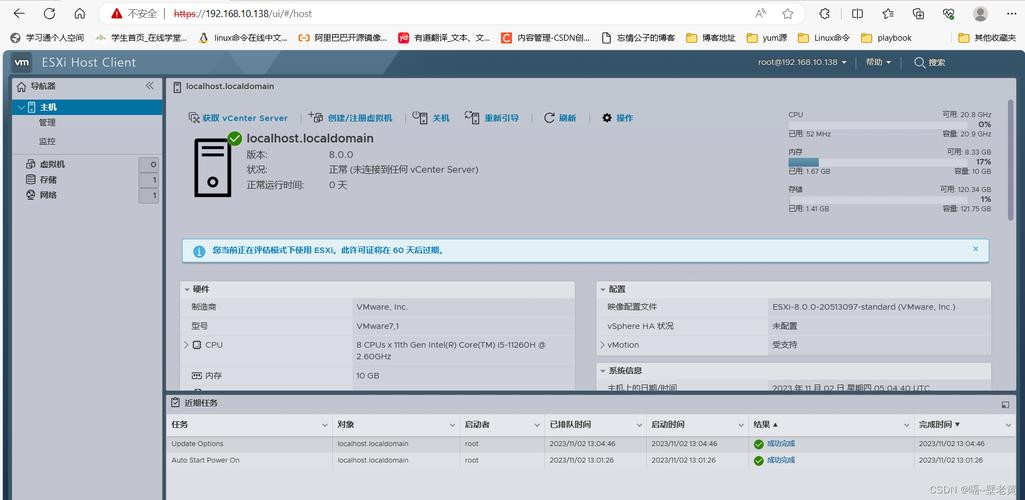
3、接受许可协议:按照屏幕上的提示接受许可协议,并选择安装位置。
4、配置安装选项:在安装过程中,你可能需要选择是否创建桌面图标、是否自动启动 VMware 等选项,根据个人需求进行配置。
5、完成安装:等待安装过程完成,然后重启系统(如果提示的话)。
三、配置和使用 VMware Workstation Pro
1、打开 VMware Workstation Pro:安装完成后,你可以在应用程序菜单中找到 VMware Workstation Pro 并打开它。
2、创建新的虚拟机:
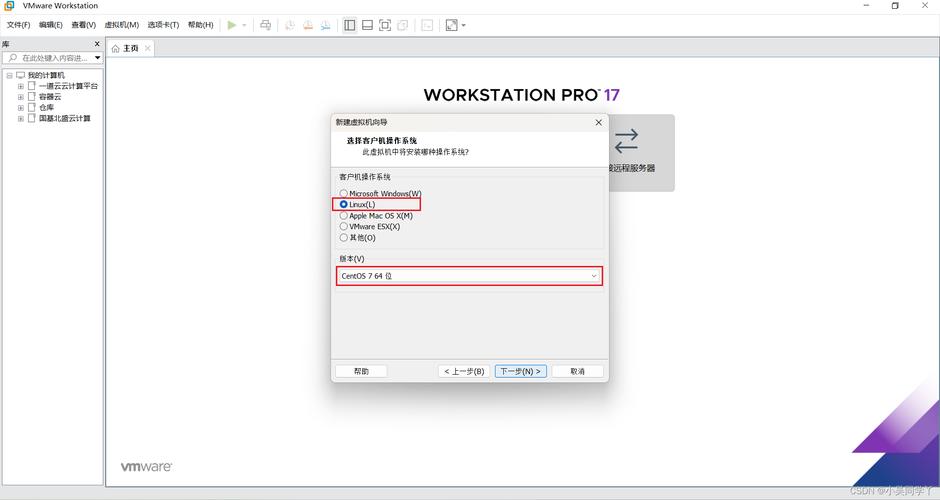
点击“File”菜单,选择“New Virtual Machine”。
选择“Custom (advanced)”以自定义虚拟机设置。
选择虚拟机硬件兼容性,建议保持默认设置。
选择“稍后安装操作系统”,因为我们将使用 CentOS 7 ISO 作为安装源。
选择操作系统类型为“Linux”,版本为“CentOS 7 64bit”。
命名虚拟机并选择安装位置。
分配处理器和内存资源,根据你的系统实际情况进行配置。
选择网络类型,通常可以选择“使用桥接网络”。
选择 I/O 控制器类型,通常保持默认设置。
创建虚拟磁盘,建议选择一个足够大的空间来存储虚拟机文件。
配置磁盘分区,可以选择“将磁盘拆分成多个文件”以提高性能。
完成虚拟机创建。
3、安装 CentOS 7:
在 VMware Workstation Pro 中选择刚刚创建的虚拟机,然后点击“开启此虚拟机”。
虚拟机将从 CentOS 7 ISO 镜像启动,按照屏幕上的提示进行安装。
选择安装语言、时区等设置。
进行磁盘分区,可以选择自动分区或手动分区。
设置 root 密码和创建一个普通用户。
完成安装并重启虚拟机。
4、安装 VMware Tools:为了提高虚拟机的性能和可用性,建议安装 VMware Tools,在虚拟机中,点击“虚拟机”菜单,选择“安装 VMware Tools”,然后按照屏幕上的提示完成安装。
四、注意事项
确保你的 CentOS 7 系统已经安装了所有必要的更新和补丁。
在安装 VMware Workstation Pro 之前,建议备份重要数据以防万一。
如果遇到任何问题,可以查阅 VMware 官方文档或在线社区寻求帮助。
以下是关于在CentOS7安装VMware常见问题及其解答:
| 问题 | 回答 |
| Q1: 在CentOS7上安装VMware Workstation时出现“无法找到兼容的KERN_VERSION.h”错误怎么办? | A1: 这个错误通常是由于内核头文件不匹配导致的,解决方法是安装与当前内核版本相匹配的内核头文件包,可以使用以下命令安装: `` sudo yum install kerneldevel$(uname r) kernelheaders$(uname r)`` |
| Q2: 如何在CentOS7上为VMware Workstation添加USB支持? | A2: 确保VMware Workstation已安装USB支持模块(在安装过程中通常会提示安装),在VMware Workstation中,选择虚拟机 > 设置 > USB控制器,确保已勾选“与虚拟机连接所有USB设备”。 |
| Q3: 在CentOS7虚拟机中如何实现与宿主机的文件共享? | A3: 在VMware Workstation中,选择虚拟机 > 设置 > 选项 > 共享文件夹,添加一个共享文件夹,并指定宿主机上的路径和虚拟机内的名称,然后在虚拟机中,可以通过/mnt/hgfs/[folder name]访问共享文件夹(假设你已经正确设置了HGFS模块)。 |
| Q4: 如何在CentOS7虚拟机中使用桥接网络模式? | A4: 在VMware Workstation中,选择虚拟机 > 设置 > 网络适配器,选择“桥接模式”,并选择合适的物理网络适配器,确保宿主机上的网络设置允许桥接,并且虚拟机的IP地址与宿主机在同一子网内。 |
| Q5: 在CentOS7虚拟机中如何安装VMware Tools? | A5: 在VMware Workstation中,选择虚拟机 > 重新安装/升级软件 > VMware Tools,然后按照屏幕上的提示完成安装,如果自动安装失败,可以手动下载与虚拟机匹配的VMware Tools ISO镜像,并在虚拟机中挂载并执行安装。 |
通过遵循上述步骤和注意事项,你应该能够在CentOS 7上顺利安装并配置VMware Workstation Pro,从而享受虚拟化带来的便利和灵活性,如果在安装过程中遇到任何问题,不要犹豫,查阅官方文档或在线社区以获取更多帮助。











