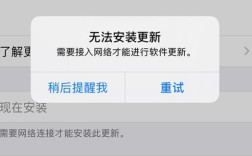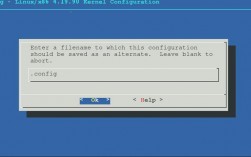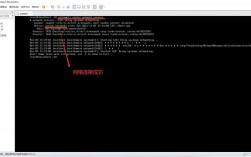CentOS安装教程
CentOS(Community Enterprise Operating System)是一种基于Red Hat Enterprise Linux(RHEL)源代码构建的免费开源操作系统,它在稳定性、安全性和可靠性方面表现出色,被广泛应用于服务器环境、企业级应用和开发平台,本文将详细介绍如何在VMware虚拟机中安装CentOS 7,并涵盖从准备到系统配置的各个步骤。

一、安装前准备
1. CentOS简介
CentOS 7是一个企业级的Linux发行版本,它源于Red Hat免费公开的源代码进行再发行,CentOS 7内核更新至3.10.0,支持多种功能,包括Linux容器、Open VMware Tools及3D图像即装即用、OpenJDK7作为缺省JDK、内核空间内的iSCSI及FCoE、PTPv2等。
2. VMware虚拟机安装
首先需要下载并安装VMware虚拟机,可以从VMware官网下载最新版本的VMware Workstation Pro,安装过程较为简单,按照提示完成即可。
3. 镜像文件下载
下载CentOS 7的镜像文件,可以从CentOS官网或阿里云开源镜像下载DVD ISO或Everything ISO,DVD ISO是普通光盘完整安装版镜像,包含大量常用软件;Everything ISO则包含了所有软件。
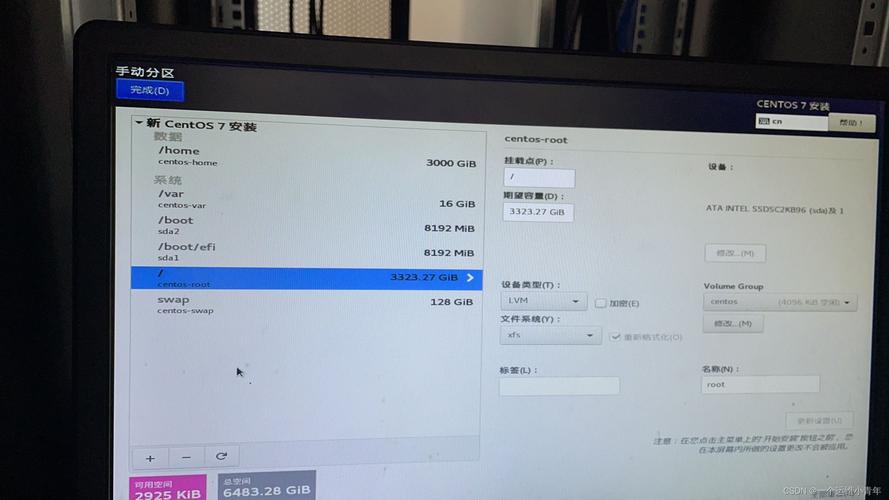
二、使用VMware安装CentOS 7
1. 创建新的虚拟机
打开VMware Workstation Pro,点击“文件”菜单,选择“新建虚拟机”,在弹出的对话框中选择“自定义(高级)”,然后点击“下一步”。
2. 配置虚拟机设置
保持默认设置,点击“下一步”,选择“稍后安装操作系统”,然后点击“下一步”,在客户机操作系统选项中,选择“Linux”,版本选择“CentOS 7 64位”,点击“下一步”,输入虚拟机名称(例如centos7),并选择安装路径,点击“下一步”。
3. 配置处理器和内存
根据物理主机的配置设置处理器数量和每个处理器的内核数量,推荐设置虚拟机内存为2GB或更高,如4GB。
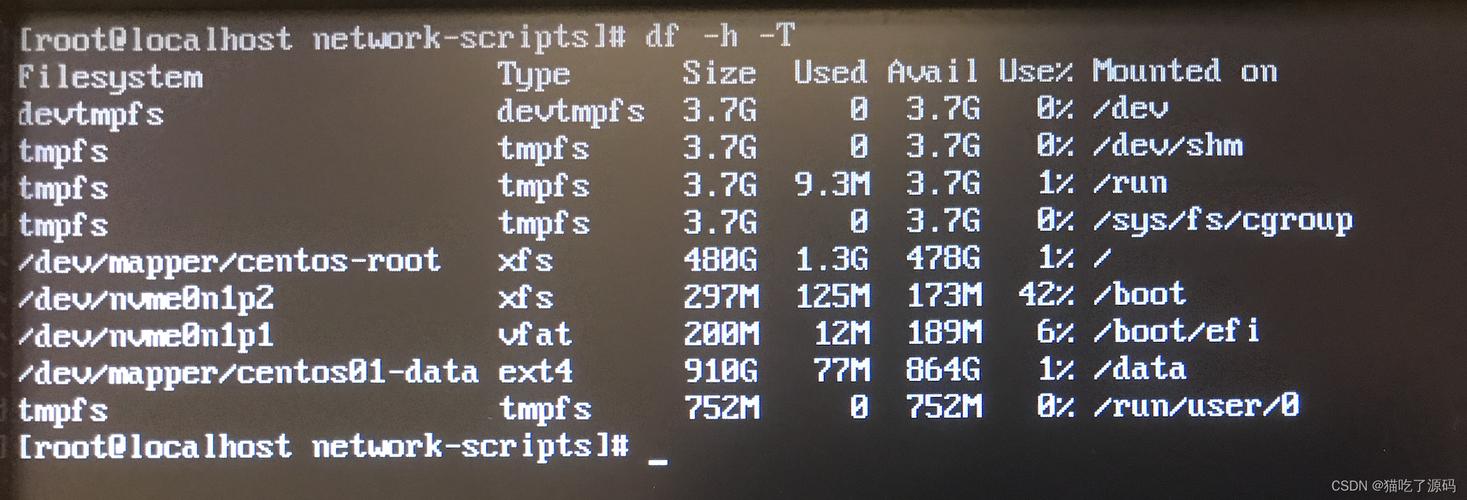
4. 配置网络
设置网络类型,一般选择“桥接网络”(可以使虚拟机与主机使用同一网络),也可以根据需要选择NAT或其他模式。
5. 配置I/O控制器和磁盘类型
选择默认的I/O控制器类型,点击“下一步”,选择磁盘类型,默认即可(家庭个人常用SATA类型,服务器常用SCSI类型),点击“下一步”。
6. 选择磁盘并指定磁盘容量
选择“创建新的虚拟磁盘”,指定磁盘容量,这里可以设置为200GB(虚拟磁盘不占用主机实际硬盘空间,但建议合理设置),选择“将虚拟磁盘拆分成多个文件”,然后点击“下一步”。
7. 指定磁盘文件并完成设置
指定磁盘文件(.vmdk文件),默认路径即可,点击“下一步”,点击“自定义硬件”,进行进一步的硬件配置。
8. 添加ISO映像文件
在自定义硬件设置中,点击“新CD/DVD(IDE)”,选择“使用ISO映像文件”,点击“浏览”选择下载的CentOS 7镜像文件所在的位置,然后点击“关闭”,虚拟机创建完成,点击“完成”。
9. 开始安装CentOS 7
选择刚创建的虚拟机,点击“开启此虚拟机”,在虚拟机启动后,使用键盘的↑↓键选择“Install CentOS 7”,按下回车键Enter并等待。
三、CentOS 7安装过程
1. 欢迎界面及语言设置
进入CentOS安装界面,选择“中文”——“简体中文”,然后点击“继续”。
2. 设置时间和键盘
设置时区,选择“亚洲”——“上海”,确认时间无误后点击“完成”,键盘布局默认是English(US),也可以根据需要选择其他布局。
3. 语言支持和安装源
语言支持,默认选择English,也可以添加Chinese简体中文的支持,安装源,默认选择“Local media”本地媒体文件。
4. 软件安装选择
可以选择字符界面安装(Minimal install或Basic Web Server)或图形界面安装(Server with GUI或GNOME Desktop),字符界面与图形界面安装过程相同,只在这一步有区分。
5. 系统分区
选择“我要配置分区”并点击“完成”,选择“标准分区”,点击“+”添加分区,创建/boot区:挂载点选择“/boot”,期望容量输入“200M”,点击“添加挂载点”,创建swap交换分区:挂载点选择“swap”,期望容量根据内存大小设置(内存小于2G时设置为内存的2倍,大于2G时可以适当减少),创建根分区/:挂载点选择“/”,将剩余的空间全部分配给根分区,分区完成后,点击“Done”并点击“Accept Changes”。
6. 其他设置
KDUMP默认选择,设置网络连接和主机名,在Host name处设置主机名(例如centos7)。
7. 开始安装
完成所有设置后,点击“Begin Installation”开始安装,在安装过程中,需要设置管理员Root Password(务必记住密码!),然后点击“Done”,可以选择创建用户(此处可以不进行创建,安装完成后进入root也可以重新创建)。
8. 安装完成并重启
CentOS 7安装完成后,点击“reboot”重启虚拟机,重启完成后,自动进入初始化设置,点击“未接收许可证”,勾选“我同意许可证”,点击“完成”,点击“完成配置”,进入登录界面,在登录界面,选择“未列出”,使用root账号登录,输入用户名“root”和密码,点击“登录”。
CentOS简介:CentOS是基于Red Hat Enterprise Linux源代码构建的免费开源操作系统,具有高度的稳定性、安全性和可靠性。
VMware虚拟机安装:通过VMware官网下载并安装VMware Workstation Pro,并根据主机性能配置虚拟机设置。
镜像文件下载:可以从CentOS官网、阿里云开源镜像或百度网盘下载CentOS 7的镜像文件。
CentOS 7安装过程:包括创建虚拟机、配置虚拟机设置、添加ISO映像文件、开始安装CentOS 7、设置语言和时间、选择软件安装、系统分区、其他设置以及完成安装并重启。
五、FAQs
Q1: CentOS 7安装过程中如何选择软件安装?
A1: 在安装过程中,会有一个软件选择界面,你可以选择字符界面安装(Minimal install或Basic Web Server)或图形界面安装(Server with GUI或GNOME Desktop),字符界面与图形界面安装过程相同,只是在这一步有区分。
Q2: CentOS 7安装完成后如何设置网络连接和主机名?
A2: 在安装过程中,会有一个设置网络连接和主机名的步骤,你可以在Host name处设置主机名(例如centos7),并根据需要配置网络连接,如果需要更改网络设置或主机名,可以在安装完成后通过命令行或图形界面进行修改。