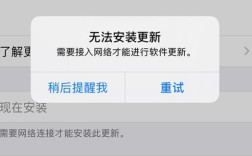CentOS 7详细安装教程
CentOS 7是一个广泛使用的Linux发行版,以其稳定性和安全性而闻名,本文将详细介绍如何在VMware虚拟机中安装CentOS 7,包括前期准备、镜像文件下载、虚拟机创建、系统初始化配置等步骤,以下是详细的安装教程:

一、安装前的准备
1、下载VMware:访问[VMware官网](https://www.vmware.com/products/workstationplayer.html)下载最新版本的VMware Workstation Player并安装。
2、下载CentOS 7镜像文件:访问[CentOS官网](https://www.centos.org/download/)下载CentOS 7的ISO镜像文件,推荐选择“CentOS7x86_64DVD2009.iso”。
3、检查电脑硬件配置:确保电脑硬件配置满足虚拟机运行的要求,特别是CPU支持虚拟化技术(如Intel VTx或AMDV)。
二、创建新的虚拟机
1、打开VMware Workstation Player,点击“创建新的虚拟机”图标。
2、选择典型(推荐),点击“下一步”。
3、稍后安装操作系统,点击“下一步”。
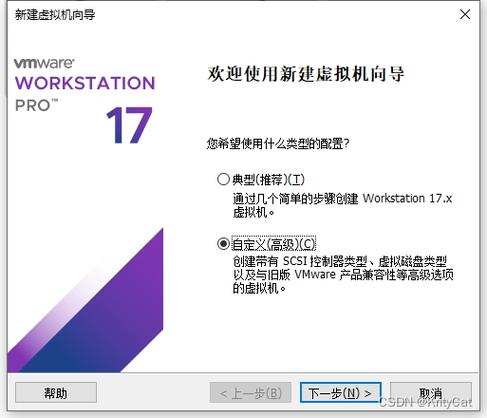
4、选择操作系统和版本:在“客户机操作系统”中选择“Linux”,在“版本”下拉菜单中选择“CentOS 7 64位”。
5、命名虚拟机:为虚拟机命名(CentOS 7”),并选择安装路径。
6、处理器设置:选择虚拟机所需的处理器数量,建议设置为2个处理器核心。
7、内存设置:分配虚拟机内存,建议设置为2GB或更高。
8、网络类型:选择“使用桥接网络”,使虚拟机与主机在同一网络中。
9、I/O控制器类型:选择默认的LSI Logic SAS。
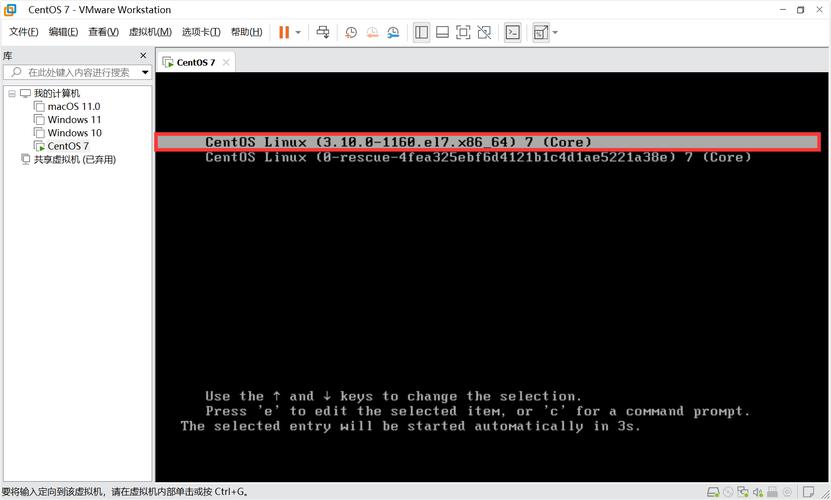
10、磁盘类型:选择默认的SATA。
11、创建新虚拟磁盘:勾选该选项,并点击“下一步”。
12、指定磁盘容量:建议设置为20GB,并选择“将磁盘存储为单个文件”。
13、完成虚拟机创建:点击“完成”。
三、安装CentOS 7
1、选择CentOS 7安装介质:在虚拟机设置中,选择“CD/DVD(SATA)”,勾选“使用ISO映像文件”,浏览并选择之前下载的CentOS 7 ISO文件。
2、启动虚拟机:点击“开启此虚拟机”电源按钮,虚拟机将从CentOS 7安装介质启动。
3、安装向导语言选择:选择“中文简体”,点击“继续”。
4、安装信息摘要:保持默认设置,直接点击“开始安装”。
5、磁盘分区设置:选择“自动分区”,点击“完成”。
6、网络和主机名设置:根据需求设置主机名和网络配置。
7、开始安装:点击“开始安装”,系统将自动进行安装。
8、设置root密码:在安装过程中,会提示设置root用户密码,请牢记该密码。
9、创建用户(可选):可以选择创建一个普通用户,也可以稍后登录系统后再创建。
10、安装完成:安装完成后,点击“重启”按钮。
四、首次启动与配置
1、登录系统:重启后,使用root账户和密码登录系统。
2、更新系统:登录后,打开终端执行以下命令更新系统:
- yum update y
3、安装常用软件:根据需要安装常用软件,例如vim、wget等:
- yum install vim wget y
4、配置网络(如有需要):如果需要配置静态IP地址,可以编辑网络接口配置文件:
- vi /etc/sysconfig/networkscripts/ifcfgeth0
添加或修改以下内容:
- ONBOOT=yes
- BOOTPROTO=static
- IPADDR=192.168.1.100
- NETMASK=255.255.255.0
- GATEWAY=192.168.1.1
- DNS1=8.8.8.8
- DNS2=8.8.4.4
保存并退出编辑器,然后重启网络服务:
- systemctl restart network
五、常见问题解答(FAQs)
Q1: 如何更改虚拟机的内存和处理器数量?
A1: 可以在VMware Workstation Player中选择虚拟机,点击“编辑虚拟机设置”,在“硬件”选项卡中调整内存和处理器数量。
Q2: 如果安装过程中出现“No CDROM drives detected”错误怎么办?
A2: 确保ISO映像文件已正确加载到虚拟机的CD/DVD驱动器中,如果问题仍然存在,可以尝试重新加载ISO文件或重新启动虚拟机。
通过以上步骤,您应该能够成功在VMware虚拟机中安装CentOS 7,并进行基本的配置,如果在安装过程中遇到任何问题,可以参考官方文档或相关社区论坛获取帮助,祝您使用愉快!