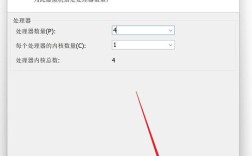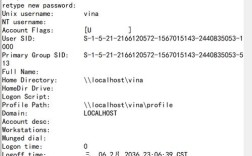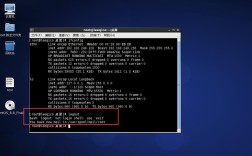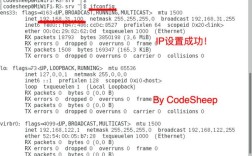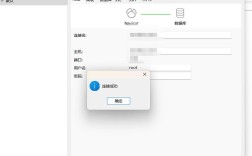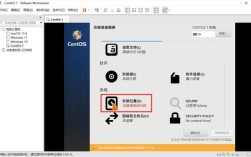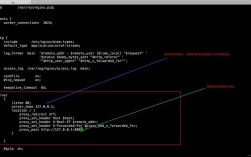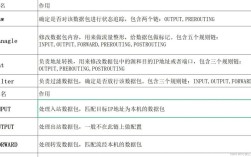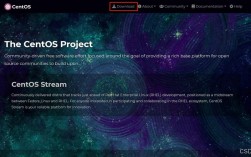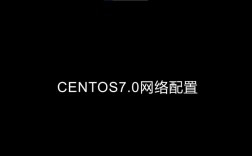在CentOS操作系统中,修改文件是日常操作的一部分,无论是进行系统配置、编写脚本还是编辑文本文件,掌握如何高效地修改文件内容是非常重要的,以下将详细介绍如何在CentOS中修改文件,包括使用vi编辑器的基本步骤和一些高级技巧:
修改文件的步骤
1. 进入管理员模式
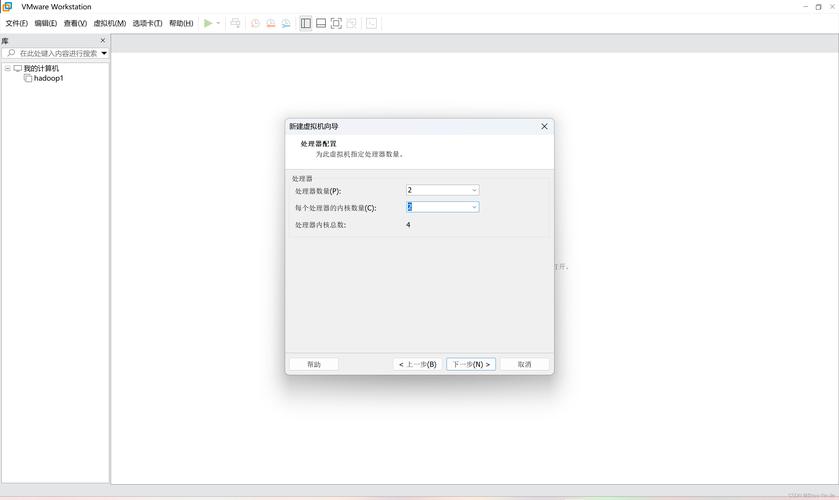
如果你是以普通用户身份登录的,需要先切换到管理员用户,打开终端,输入以下命令并按提示输入密码:
su
2. 导航到文件所在目录
使用cd命令进入需要修改文件的目录,如果文件位于/etc目录下,可以使用以下命令:
cd /etc
常用的cd命令如下:
cd + 目录名:进入指定目录。
cd ..:退回上级目录。
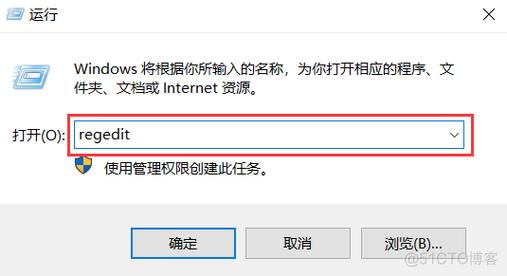
cd ~:返回用户主目录。
3. 打开文件
使用vi命令打开需要修改的文件,要修改hosts文件,可以输入:
vi hosts
4. 查找关键词
进入vi后,可以使用/命令查找文件中的特定关键词,要查找关键词“localhost”,可以输入:
/localhost
按下Enter后,vi会高亮显示第一个匹配的关键词。
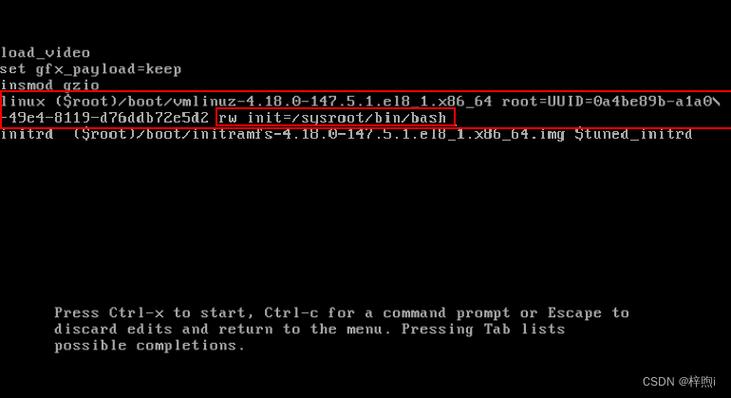
5. 进入编辑模式
找到需要修改的内容后,按i键进入插入模式(编辑模式),屏幕底部会显示“INSERT”字样,表示已经进入编辑模式。
6. 进行修改
在编辑模式下,可以进行以下操作:
a:在光标之后开始输入文本。
A:在行尾开始输入文本。
i:在光标之前开始输入文本(一般使用该字母)。
I:在行首第一个非空白字符前输入文本。
o:在光标所在行后插入一空行。
O:在光标所在行前插入一空行。
7. 保存并退出
修改完成后,按Esc键退出编辑模式,然后输入以下命令保存并退出:
:wq
:w表示写入文件,:q表示退出,如果只想保存文件但不退出,可以使用:
:w
如果不想保存修改并强制退出,可以使用:
:q!
或者强制保存并退出:
:wq!
vi编辑器的高级操作
除了基本的文件修改操作,vi还提供了许多高级功能,帮助用户更高效地进行文件编辑,以下是一些常用的高级操作:
1. 多文件编辑
可以在vi中同时打开多个文件进行编辑,要同时打开file1.txt和file2.txt,可以使用以下命令:
vi file1.txt file2.txt
使用:n和:N命令可以在多个文件之间切换。
2. 复制、剪切和粘贴
复制:选中文本后,按yy复制当前行,按y$复制到行尾,按y0复制到行首。
剪切:选中文本后,按dd剪切当前行。
粘贴:按p粘贴到光标后,按P粘贴到光标前。
3. 查找与替换
查找:使用/命令查找关键词,查找“example”:
/example
替换:使用:s命令替换文本,将“old”替换为“new”:
:%s/old/new/g
%表示在整个文件中替换,g表示全局替换。
4. 撤销与重做
撤销:按u撤销上一步操作。
重做:按Ctrl+r重做上一步操作。
其他文件编辑工具
除了vi,CentOS还提供了其他几种文件编辑工具,适用于不同的需求:
1. nano
nano是一款简单易用的文本编辑器,适合初学者使用,使用nano命令修改文件的步骤如下:
1、打开文件:在终端输入nano 文件名即可打开文件。
2、进行修改:在编辑模式下,可以对文件进行修改。
3、保存文件:按下Ctrl + O键即可保存文件。
4、退出nano:按下Ctrl + X键即可退出nano。
2. sed
sed是一款流式文本编辑器,可以对文件进行批量修改,使用sed命令修改文件的步骤如下:
1、打开文件:在终端输入sed 's/原字符串/新字符串/g' 文件名即可打开文件并进行修改。
2、保存文件:输入:wq即可保存文件并退出sed。
3. awk
awk是一款强大的文本处理工具,可以对文件进行复杂的批量修改,使用awk命令修改文件的步骤如下:
1、打开文件:在终端输入awk '{print $0}' 文件名即可打开文件并进行修改。
2、进行修改:在终端输入需要修改的命令即可对文件进行修改。
3、保存文件:输入Ctrl + D即可保存文件并退出awk。
在CentOS中修改文件是一项基础但重要的技能,通过熟练掌握vi编辑器的基本操作和高级功能,可以大大提高文件编辑的效率,根据具体需求选择合适的文件编辑工具(如nano、sed、awk等),也能使工作更加得心应手,希望本文能帮助读者更好地理解和应用CentOS中的文件修改方法。