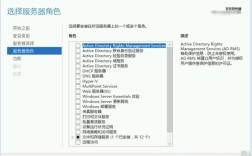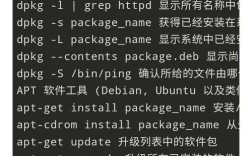在Centos 6.5上安装JDK是一个相对简单但需要一定步骤的过程,以下是详细的安装步骤、注意事项以及常见问题解答,以帮助你顺利完成安装。
一、准备工作
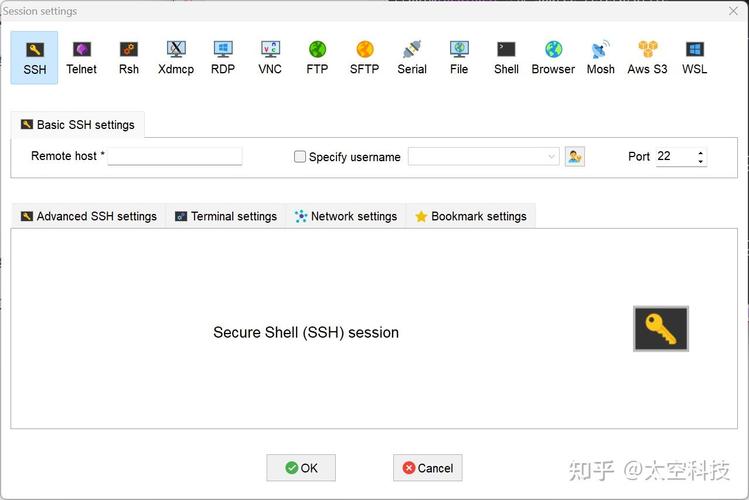
下载JDK安装包
你需要从Oracle官方网站下载适合你系统的JDK安装包,建议选择最新的稳定版JDK,你可以使用以下命令在终端中下载JDK:
- wget nocookies nocheckcertificate header "Cookie: oraclelicense=acceptsecurebackupcookie" "https://download.oracle.com/otnpub/java/jdk/8u221b11/jdk8u221linuxx64.tar.gz"
创建解压目录
为了方便管理,可以在/usr/local目录下创建一个用于存放JDK的目录:
- mkdir /usr/local/java
二、安装JDK
解压安装包
将下载好的JDK安装包移动到新建的目录并进行解压:
- mv jdk8u221linuxx64.tar.gz /usr/local/java/
- cd /usr/local/java/
- tar zxvf jdk8u221linuxx64.tar.gz
重命名安装目录
为了便于管理,可以将解压后的目录重命名为jdk1.8:
- cd /usr/local/java/
- mv jdk1.8.0_221 jdk1.8
三、配置环境变量
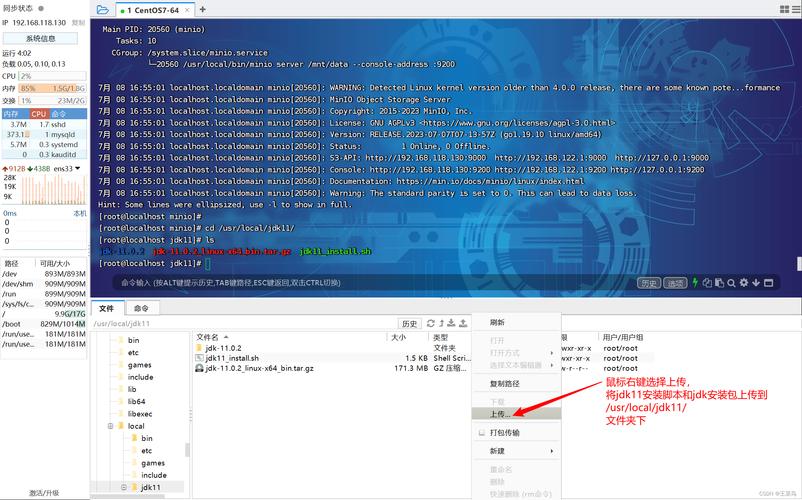
编辑`profile`文件
打开/etc/profile文件,添加JDK的环境变量配置:
- vim /etc/profile
在文件末尾添加以下内容:
- export JAVA_HOME=/usr/local/java/jdk1.8
- export JRE_HOME=$JAVA_HOME/jre
- export PATH=$PATH:$JAVA_HOME/bin:$JRE_HOME/bin
- export CLASSPATH=.:$JAVA_HOME/lib:$JRE_HOME/lib
使配置文件生效
保存并关闭文件后,使配置文件立即生效:
- source /etc/profile
四、验证安装
检查JDK版本
通过以下命令检查JDK是否安装成功:
- java version
输出类似如下信息表示安装成功:
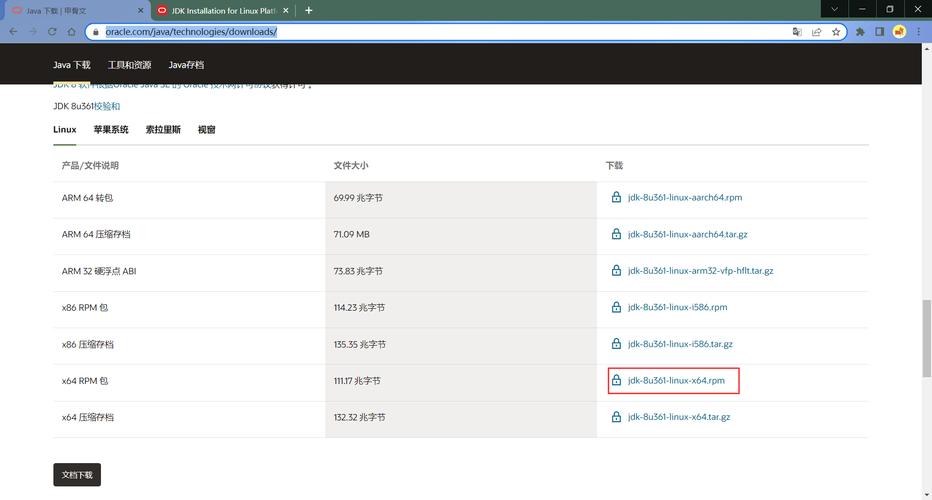
- java version "1.8.0_221"
- Java(TM) SE Runtime Environment (build 1.8.0_221b11)
- Java HotSpot(TM) 64Bit Server VM (build 25.221b11, mixed mode)
检查`javac`命令
同样,检查javac命令:
- javac version
输出类似如下信息表示安装成功:
- javac 1.8.0_221
五、解决可能遇到的问题
下载速度慢或下载失败
可以尝试使用镜像站点或者使用其他下载工具如wget的c选项来续传下载。
配置文件未生效
确保配置文件正确编辑并保存,使用source /etc/profile命令使其生效,如果问题仍然存在,重启系统。
多版本JDK冲突
如果系统中存在多个JDK版本,确保JAVA_HOME和PATH环境变量指向正确的JDK版本,可以通过更新配置文件或使用alternatives命令管理多个版本。
六、归纳与FAQs
在CentOS 6.5上安装JDK需要完成下载、解压、配置环境变量及验证等步骤,每一步都需要仔细操作,以确保安装过程顺利进行,推荐使用项目管理工具来提高工作效率和团队协作能力,通过以上步骤,你应该能够在CentOS 6.5上顺利安装和配置JDK,如果遇到任何问题,可以参考官方文档或社区资源进行进一步的排查和解决。
FAQs
Q1: 如何在CentOS 6.5上卸载JDK?
A1: 你可以使用以下命令卸载JDK:
- rpm e nodeps java1.8.0openjdkdevel1.8.0.651.b17.el6_5.x86_64
请根据实际安装的JDK版本调整命令中的版本号。
Q2: 如何确认CentOS 6.5系统已经安装了JDK?
A2: 你可以使用以下命令确认系统是否已经安装了JDK:
- java version
如果系统已经安装了JDK,则会显示JDK的版本信息,如果没有安装,则会提示找不到命令。