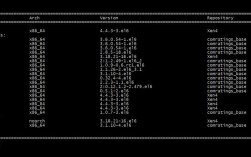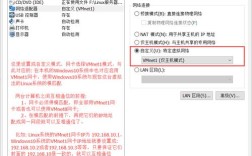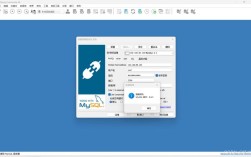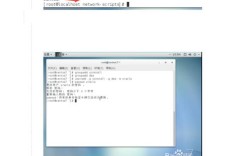VirtualBox中安装CentOS详细指南
一、准备工作
1、下载并安装VirtualBox
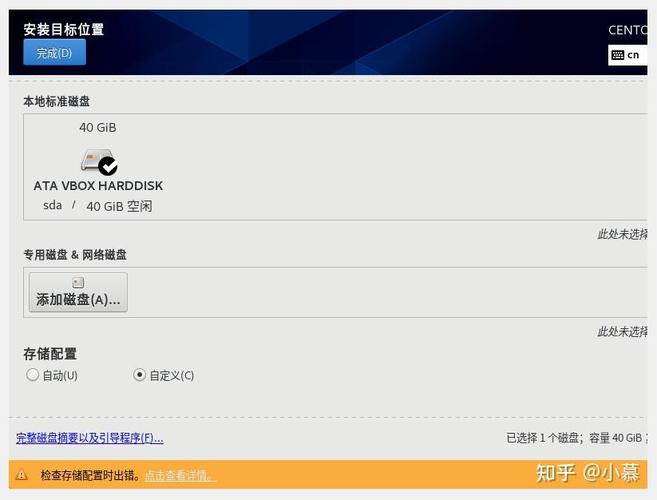
步骤:访问[Oracle VM VirtualBox](https://www.virtualbox.org/)官网,下载最新版本的VirtualBox,下载完成后,按照默认设置进行傻瓜式安装。
注意:确保你的计算机已安装最新版的VirtualBox,并且系统已经更新到最新状态。
2、下载CentOS镜像
步骤:访问[CentOS官网](https://www.centos.org/download/),选择你需要的版本(例如CentOS 7或CentOS 8),下载ISO镜像文件。
注意:根据需要选择适合的32位或64位版本。
二、创建虚拟机
1、新建虚拟机
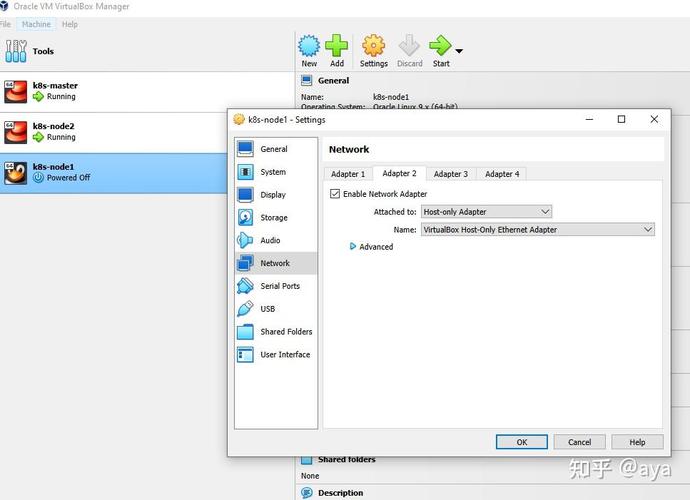
步骤:打开VirtualBox,点击“新建”,输入虚拟机名称(如“MyCentOS”),类型选择“Linux”,版本选择“Red Hat (64bit)”,点击“下一步”。
2、分配内存
步骤:建议为虚拟机分配至少2048MB的内存,具体根据你的主机内存大小来调整,点击“下一步”。
3、创建虚拟硬盘
步骤:选择“现在创建虚拟硬盘”,点击“创建”。
类型:默认选择VDI(VirtualBox Disk Image)。
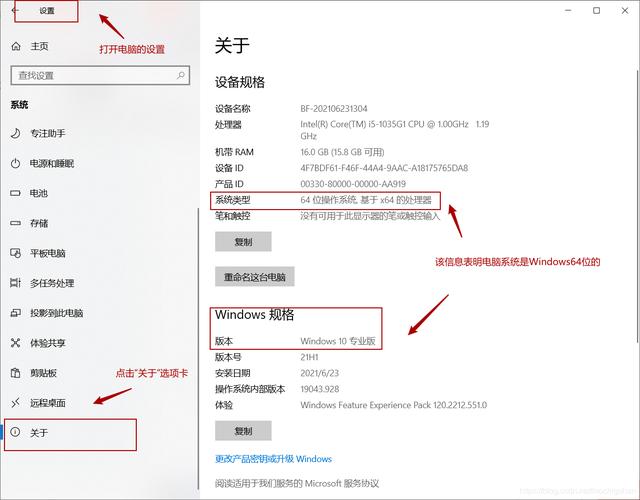
存储方式:选择“动态分配”。
文件位置和大小:选择合适的文件位置和硬盘大小(建议至少20GB),点击“创建”。
三、安装操作系统
1、加载ISO镜像
步骤:在左侧列表中选择刚刚创建的虚拟机,点击“设置”,进入“存储”选项卡,在IDE控制器下选中“没有盘片”的项目,然后点击右侧光盘图标,选择“选择一个虚拟光盘文件”,找到之前下载的CentOS ISO文件并选择它,点击“确定”。
2、启动虚拟机
步骤:回到主界面,选中虚拟机,点击“启动”,此时会看到CentOS安装界面。
3、开始安装
步骤:选择“Install CentOS Linux”,按回车键确认,选择语言(建议使用English),点击“Continue”。
时区设置:选择“Date & Time”,将地区设置为Asia/Shanghai,点击“Done”。
语言支持:点击“Language Support”,添加中文支持,点击“Done”。
键盘布局:保持默认即可。
安装源:软件选择默认即可,点击“Done”。
软件选择:选择“GNOME Desktop”以获得图形界面,点击“Done”。
磁盘分区:选择“Installation DESTINATION”,可以选择自动分区,也可以选择“I will configure partitioning”进行手动分区。
手动分区建议:
/boot: 500MB
swap: 2xRAM(例如4GB)
/: 剩余空间
完成分区后,点击“Done”。
网络和主机名:点击“NETWORK & HOST NAME”,设置主机名和网络配置。
开始安装:点击“Begin Installation”,设置root用户密码并创建一个普通用户,等待安装完成。
重启系统:安装完成后,点击“Reboot”,系统会自动重启。
四、配置网络
1、静态IP配置
步骤:进入系统后,打开终端,编辑网络配置文件,对于ens33网口:
- cd /etc/sysconfig/networkscripts/
- vi ifcfgens33
添加以下内容:
- TYPE=Ethernet
- BOOTPROTO=static
- NAME=ens33
- DEVICE=ens33
- ONBOOT=yes
- IPADDR=192.168.100.100 # 你的IP地址
- PREFIX=24 # 子网掩码
- GATEWAY=192.168.100.1 # 网关地址
- DNS1=192.168.100.1 # DNS服务器地址
- DNS2=8.8.8.8 # 备用DNS服务器地址
- ESC
- :wq
重启网络服务:执行命令:
- systemctl restart network
2、测试网络连接
步骤:使用ping命令测试网络连接是否正常:
- ping www.google.com
五、常见问题及解决
1、问题:无法进入图形界面。
解答:检查是否选择了带GUI的软件包,如果选择了最小化安装,则不会包含图形界面,可以通过安装GNOME Desktop环境解决。
步骤:执行以下命令进行安装:
- sudo yum groupinstall "GNOME Desktop" y
2、问题:无法连接到网络。
解答:确保虚拟机的网络适配器配置正确,尝试使用NAT模式或者Bridged Adapter模式,同时检查主机和虚拟机的网络设置,确保在同一网段内。
通过以上步骤,你应该能够在VirtualBox上成功安装并运行CentOS,如果在安装过程中遇到任何问题,可以参考相关文档或寻求帮助,祝你使用愉快!