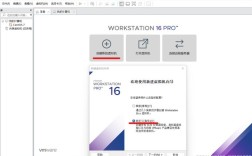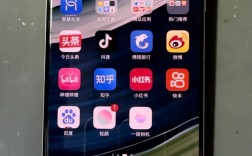CentOS 7联网配置指南
一、前言

CentOS 7作为一款广泛使用的Linux发行版,其网络配置是用户在使用中经常遇到的问题之一,本文将详细介绍如何在CentOS 7系统中进行联网配置,包括自动获取IP地址和手动设置静态IP两种方式,通过本指南,用户可以快速解决CentOS 7的网络连接问题,确保系统能够正常访问网络资源。
二、目录
1、准备工作
2、自动获取IP地址
3、手动设置静态IP地址
4、测试网络连接

5、常见问题及解决方法
三、正文
准备工作
在开始网络配置之前,请确保你已经具备以下条件:
一台安装了CentOS 7的计算机或虚拟机。
管理员(root)权限。
基本的命令行操作知识。
自动获取IP地址
2.1 检查当前网络配置
我们需要查看当前的网络接口配置,以确定需要配置哪个网络接口,使用以下命令列出所有网络接口:
- ip link show
找到你需要配置的网络接口名称(例如ens33或eth0)。
2.2 配置网络接口为DHCP
我们将网络接口配置为通过DHCP自动获取IP地址,编辑对应的网络脚本文件:
- sudo vi /etc/sysconfig/networkscripts/ifcfgens33
将文件中的内容修改为:
- TYPE=Ethernet
- BOOTPROTO=dhcp
- DEFROUTE=yes
- PEERDNS=yes
- PEERROUTES=no
- IPV6INIT=no
- NAME=ens33
- DEVICE=ens33
- ONBOOT=yes
保存并退出编辑器(在vi中按Esc键,然后输入:wq)。
2.3 重启网络服务
为了使配置生效,我们需要重启网络服务:
- sudo systemctl restart network
或者
- sudo service network restart
2.4 验证网络连接
验证网络连接是否正常,使用ping命令测试与外部网络的连通性:
- ping c 4 www.baidu.com
如果能够收到响应,则说明网络配置成功,系统已成功连接到互联网。
手动设置静态IP地址
3.1 进入网络配置目录
我们需要找到对应网络接口的配置文件,这些文件位于/etc/sysconfig/networkscripts/目录下,文件名以ifcfg开头,后面跟着网络接口的名称,对于ens33接口,配置文件为ifcfgens33。
使用cd命令进入该目录:
- cd /etc/sysconfig/networkscripts/
然后使用ls命令列出所有配置文件,找到你需要配置的网络接口对应的文件:
- ls ifcfg
3.2 编辑网络接口配置文件
找到对应的配置文件后,使用文本编辑器(如vi或nano)打开它,对于ens33接口,可以使用以下命令:
- sudo vi ifcfgens33
在打开的文件中,找到或添加以下字段,并设置为你的静态IP地址、子网掩码和网关:
- TYPE=Ethernet
- BOOTPROTO=static
- NAME=ens33
- DEVICE=ens33
- ONBOOT=yes
- IPADDR=192.168.1.100 # 静态IP地址
- NETMASK=255.255.255.0 # 子网掩码
- GATEWAY=192.168.1.1 # 默认网关
- DNS1=8.8.8.8 # 首选DNS服务器
- DNS2=8.8.4.4 # 备用DNS服务器
- IPV6INIT=no
请根据你的实际网络环境替换上述字段中的值,如果你的静态IP地址是192.168.1.101,子网掩码是255.255.255.0,网关是192.168.1.1,则相应地修改IPADDR、NETMASK和GATEWAY字段。
3.3 保存并退出
在vi编辑器中,按Esc键,然后输入:wq保存更改并退出编辑器,如果你使用的是nano或其他文本编辑器,请根据相应的方法保存并退出。
3.4 重启网络服务
为了使配置生效,我们需要重启网络服务,可以使用以下命令之一:
- sudo systemctl restart network
或者
- sudo service network restart
执行上述命令后,网络服务将会重启,并应用新的静态IP配置。
3.5 验证静态IP配置
重启网络服务后,我们可以使用ip addr或ifconfig命令验证静态IP地址是否已正确配置:
- ip addr show ens33
或者
- ifconfig ens33
查看输出信息中的inet地址,确保它显示了你设置的静态IP地址,还可以使用ping命令测试与外部网络的连通性:
- ping c 4 www.baidu.com
如果能够收到响应,则说明静态IP配置成功,系统已成功连接到互联网。
测试网络连接
无论你是使用自动获取IP还是手动设置静态IP,都建议在配置完成后测试网络连接,以确保一切正常,使用ping命令是一个简单有效的方法:
- ping c 4 www.baidu.com
如果能够正常接收到响应包,说明网络连接正常,如果无法ping通,请检查前面的步骤是否有误,并确保物理网络连接正常。
常见问题及解决方法
5.1 问题:网络接口未启动
症状:网络接口未启动,导致无法连接网络。
解决方法:使用以下命令启动网络接口:
- sudo ifup ens33
或者重启网络服务:
- sudo systemctl restart network
5.2 问题:DNS解析失败
症状:能够ping通IP地址,但无法解析域名。
解决方法:编辑/etc/resolv.conf文件,添加或修改DNS服务器地址:
- sudo vi /etc/resolv.conf
添加或修改为:
- nameserver 8.8.8.8
- nameserver 8.8.4.4
保存并退出,然后再次测试网络连接。
5.3 问题:网络服务无法重启
症状:在执行systemctl restart network或service network restart时报错。
解决方法:首先检查网络服务的状态:
- sudo systemctl status network
查看错误信息,并根据提示进行相应的修复,常见的原因是配置文件有误或网络接口未正确设置。
5.4 问题:静态IP地址冲突
症状:设置静态IP后,无法连接到网络,可能是IP地址冲突。
解决方法:确认你设置的静态IP地址在局域网内是唯一的,可以尝试更换一个不同的IP地址,或者联系网络管理员确认可用的IP地址段。
5.5 问题:无法连接到特定网站
症状:能够ping通其他网站,但无法访问特定的网站。
解决方法:这通常是由于DNS解析问题或目标网站服务器的问题,可以尝试更换DNS服务器,或者检查目标网站的服务器状态,也可以尝试使用curl或wget命令访问网站,以获取更详细的错误信息。
四、归纳
本文详细介绍了在CentOS 7系统中进行联网配置的方法,包括自动获取IP地址和手动设置静态IP两种方式,通过按照本文的步骤操作,用户可以轻松解决CentOS 7的网络连接问题,并确保系统能够正常访问网络资源,如果在配置过程中遇到任何问题,可以参考本文提供的常见问题及解决方法进行排查和修复,希望本文能对大家在使用CentOS 7时有所帮助。