CentOS 安装 VMware 虚拟机的详细指南
CentOS 和 VMware 是当今 IT 领域广泛应用的软件,CentOS 是一个基于 Red Hat Enterprise Linux (RHEL) 的开源操作系统,因其稳定性和安全性广受欢迎,而 VMware 则是一款强大的虚拟化软件,允许用户在单一物理硬件上运行多个操作系统,本文将详细介绍如何在 CentOS 上安装 VMware Workstation Player,并在其上安装 CentOS 操作系统。
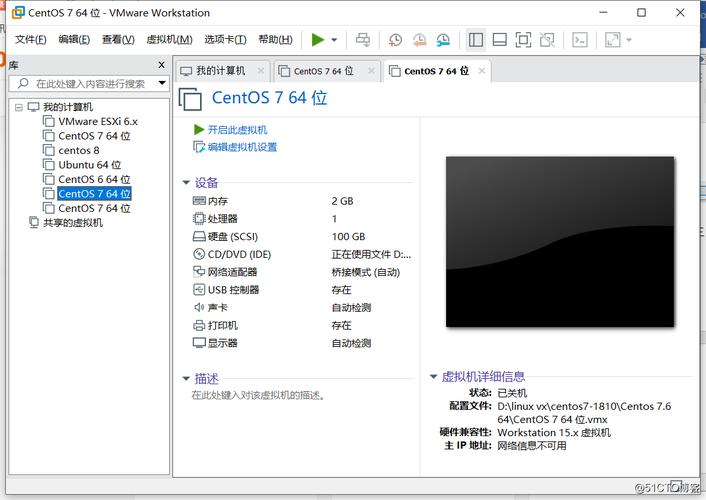
一、准备工作
1、下载必要的软件:
VMware Workstation Player:从官方网站([https://www.vmware.com/products/workstationplayer/](https://www.vmware.com/products/workstationplayer/))下载适用于 Linux 的版本。
CentOS ISO 镜像:可以从 CentOS 官网([https://www.centos.org/download/](https://www.centos.org/download/))或其他镜像站点下载。
2、检查系统要求:确保你的 CentOS 系统满足以下最低要求:
64 位 x86 CPU,支持硬件虚拟化(Intel VTx 或 AMDV)。
至少 2GB 内存,建议 4GB 或更多。
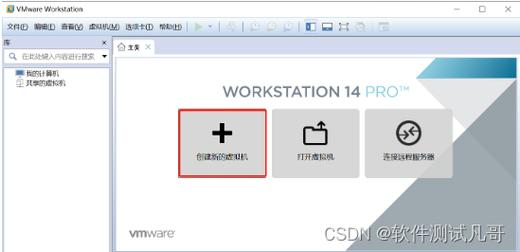
足够的磁盘空间来存储虚拟机文件。
3、更新系统:在安装任何软件之前,最好先将系统更新到最新版本,打开终端并执行以下命令:
- sudo yum update y
二、安装 VMware Workstation Player
1、赋予执行权限:下载完成后,你需要为安装文件赋予执行权限,打开终端并导航到下载目录,然后执行:
- chmod +x VMwareWorkstationFull版本号.bundle
2、运行安装程序:使用以下命令启动安装向导:
- sudo ./VMwareWorkstationFull版本号.bundle
按照屏幕上的指示完成安装过程。
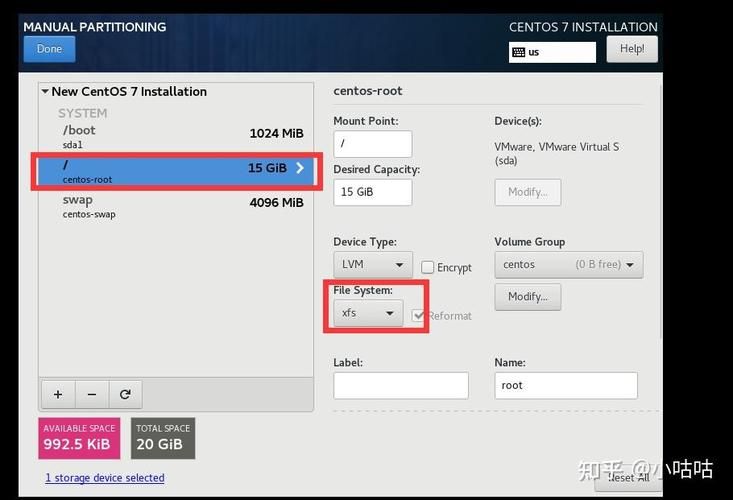
3、接受许可协议:阅读并接受最终用户许可协议(EULA)。
4、选择安装类型:推荐选择“典型”安装,除非你有特殊需求。
5、选择组件:可以选择默认设置或根据需要自定义安装组件。
6、用户设置:所有用户都可以执行 VMware Bash Command Environment。
7、快捷方式:可以选择是否创建桌面和菜单快捷方式。
8、共享文件夹:根据需要配置与宿主机之间的共享文件夹。
9、完成安装:点击“完成”按钮结束安装过程。
三、在 VMware Workstation Player 中安装 CentOS
1、创建新的虚拟机:
打开 VMware Workstation Player。
点击“创建新的虚拟机”。
2、选择安装介质:选择“安装程序光盘映像文件(iso)”,然后浏览并选择之前下载的 CentOS ISO 文件。
3、兼容性检查:确保选中“Power off when this action is complete”选项,然后点击“完成”。
4、虚拟机设置:
虚拟机名称:输入一个易于识别的名称,如“CentOS”。
位置:选择虚拟机文件的存储位置。
固件类型:选择“BIOS”。
处理器配置:分配至少两个处理器核心。
内存:分配至少 2GB RAM。
网络类型:选择“使用桥接网络”。
I/O 控制器类型:选择默认选项。
磁盘类型:选择“创建新虚拟磁盘”。
磁盘大小:建议至少分配 20GB 空间。
拆分磁盘文件:选择“将磁盘拆分成多个文件”,以便将来更容易管理。
磁盘名称:保持默认即可。
5、完成创建:点击“完成”以创建虚拟机。
6、启动虚拟机:选中新创建的虚拟机,点击“启动该虚拟机”,虚拟机将从 CentOS 安装介质启动。
7、安装 CentOS:
选择语言:简体中文。
安装源:选择“DVD/ISO 镜像”。
软件选择:最小安装。
安装目标位置:自动分配即可。
网络和主机名:根据需要配置。
开始安装。
8、设置 root 密码:按照提示设置 root 用户的密码。
9、完成安装:安装完成后,重启虚拟机。
四、安装后的配置
1、更新系统:登录到 CentOS,打开终端,执行以下命令更新系统:
- sudo yum update y
2、安装必要的软件包:根据需要安装其他软件包,例如vim,wget 等。
- sudo yum install vim wget y
3、配置网络:如果需要静态 IP 地址,可以编辑或创建网络脚本文件/etc/sysconfig/networkscripts/ifcfgeth0,添加以下内容:
- BOOTPROTO=static
- ONBOOT=yes
- IPADDR=你的IP地址
- NETMASK=子网掩码
- GATEWAY=网关地址
- DNS1=DNS服务器地址
然后重启网络服务:
- sudo systemctl restart network
4、启用 SSH 访问:为了方便远程管理,可以安装并启用 OpenSSH 服务:
- sudo yum install opensshserver y
- sudo systemctl enable sshd
- sudo systemctl start sshd
五、常见问题及解决方案
1、无法检测到键盘和鼠标:尝试重新启动虚拟机或在 VMware 菜单中选择“捕捉输入”选项。
2、网络连接问题:确保宿主机的网络配置正确,并且虚拟机选择了正确的网络模式(如桥接模式),可以在终端中使用ping 命令测试网络连通性。
3、性能低下:确保为虚拟机分配了足够的资源,如 CPU、内存和磁盘空间,禁用不必要的后台程序和服务也可以提高性能。
4、共享文件夹无法访问:确保在 VMware Workstation Player 中正确设置了共享文件夹,并且在 CentOS 中挂载了相应的目录,可以使用以下命令挂载共享文件夹(假设共享名为shared):
- sudo mount t vboxsf shared /mnt/shared
如果使用的是 NFS 或 SMB 共享,则需要相应的客户端软件包支持。
通过本文的指导,你应该能够在 CentOS 上成功安装 VMware Workstation Player,并在其上安装 CentOS 操作系统,虽然过程看似复杂,但只要按照步骤操作,就能顺利完成,如果你在使用过程中遇到任何问题,可以参考官方文档或寻求社区的帮助,希望本文对你有所帮助!











