VM安装CentOS操作系统详细指南
一、前言
在现代IT环境中,虚拟机(VM)已成为开发、测试和部署应用的关键工具,CentOS作为稳定且流行的Linux发行版,广泛用于服务器和企业环境,本文将详细介绍如何在VMware虚拟机上安装CentOS操作系统,涵盖从下载镜像到完成系统配置的每一个步骤,无论你是初学者还是有经验的用户,本文都将为你提供全面指导。
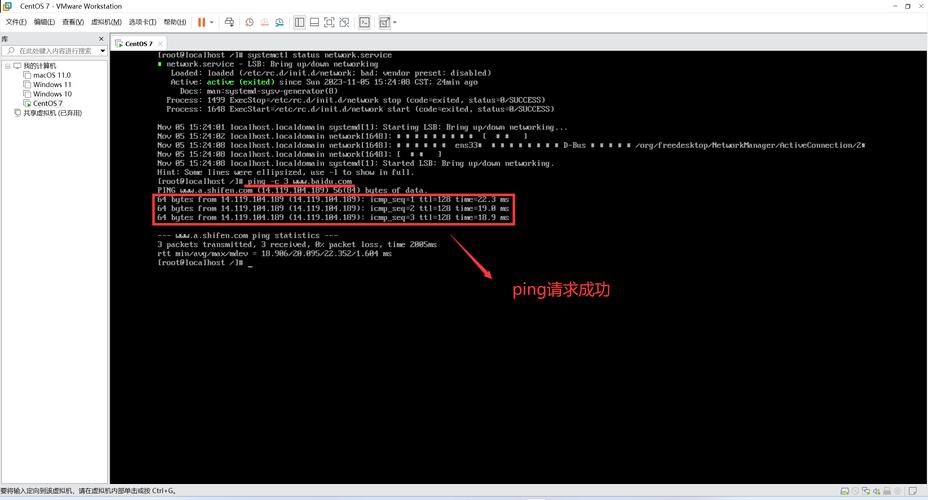
二、准备工作
1. 下载必要的软件和镜像文件
VMware Workstation:前往VMware官网下载最新版本的VMware Workstation Pro。
CentOS ISO镜像文件:访问CentOS官方网站下载最新版的CentOS 7或8的DVD ISO镜像文件。
2. 检查系统要求
处理器:至少1 GHz的x86_64兼容处理器。
内存:最低1 GB RAM,推荐2 GB以上。
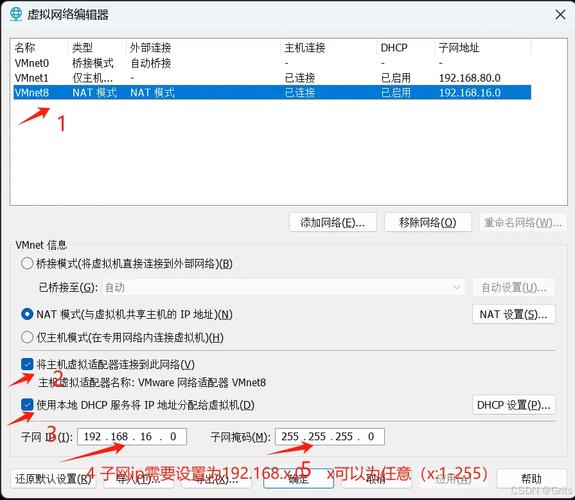
硬盘空间:最少10 GB,建议20 GB以上。
网络连接:建议有稳定的网络连接,以便下载和更新软件包。
三、创建并配置虚拟机
1. 安装并启动VMware Workstation
下载完成后,双击安装文件进行安装,并按照提示完成设置,安装完成后,打开VMware Workstation。
2. 新建虚拟机
点击“创建新的虚拟机”。
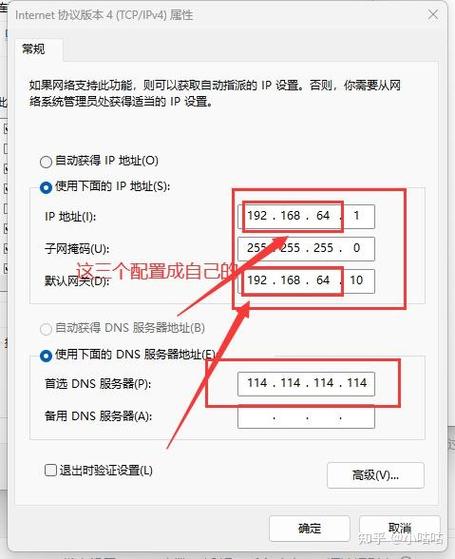
选择“典型(推荐)”,点击“下一步”。
选择“稍后安装操作系统”,点击“下一步”。
选择“Linux”,版本选择“CentOS 7 64位”,点击“下一步”。
为虚拟机命名,CentOS 7”,选择安装路径,点击“下一步”。
3. 配置虚拟机硬件
内存:建议分配至少2 GB RAM。
处理器:根据需要分配处理器核心数。
网络类型:选择“使用桥接网络”。
I/O控制器类型:选择默认的LSI逻辑SAS。
磁盘类型:选择“创建新虚拟磁盘”。
4. 创建新的虚拟磁盘
指定磁盘大小,建议至少20 GB。
选择“将磁盘拆分成多个文件”,点击“下一步”。
四、安装CentOS操作系统
1. 配置ISO镜像
进入虚拟机设置,选择“CD/DVD(SATA)”。
选择“使用ISO映像文件”,浏览并选择之前下载的CentOS ISO镜像文件。
2. 启动虚拟机并进入安装界面
启动虚拟机,系统会从ISO镜像启动,进入CentOS安装界面。
选择“Install CentOS 7”,按回车键继续。
3. 选择语言和键盘布局
在“Installation Summary”页面,选择安装过程中使用的语言,通常选择“English”。
选择适合的键盘布局,如“US”。
4. 开始安装
点击“Continue”按钮,正式开始安装。
五、系统设置与分区
1. 磁盘分区
在“Installation Destination”页面,选择“Automatically partition the disk”进行自动分区,或者选择“I will configure partitioning”进行手动分区,对于新手用户,建议选择自动分区。
2. 设置网络和主机名
在“Network & Host Name”页面,配置网络设置和主机名,确保网络接口已启用并连接到网络。
六、用户设置与软件选择
1. 创建用户并设置root密码
在“User Settings”页面,创建一个普通用户账户,并设置root用户密码,记录这些信息以备后用。
2. 软件选择
在“SoftwareSelection”页面,根据需求选择要安装的软件包,可以选择“GNOME Desktop”进行图形界面安装,或者选择“Minimal Install”进行最小化安装。
七、安装过程与首次启动
1. 开始安装
点击“Begin Installation”按钮,系统开始安装所选软件包和基本系统,这个过程大约需要1030分钟,具体时间取决于硬件性能和选择的软件包数量。
2. 首次启动系统
安装完成后,系统会提示重启,选择“Reboot”重启虚拟机。
系统首次启动时,会运行初始设置向导,根据提示完成相关设置。
八、安装后的配置与优化
1. 更新系统
登录系统后,打开终端并执行以下命令更新系统``sudo yum update y``,这将确保所有软件包都是最新版本。
2. 安装常用工具
根据需要安装一些常用工具,如wget、vim、nettools等``sudo yum install y wget vim nettools``。
3. 配置网络
确保虚拟机的网络配置正确,可以使用以下命令查看IP地址``ip addr`,如果需要静态IP地址,可以编辑网络配置文件:`vi /etc/sysconfig/networkscripts/ifcfgens33``。
通过以上步骤,你已经成功在VMware虚拟机上安装了CentOS操作系统,本文详细介绍了从准备工作、创建虚拟机、安装CentOS、系统设置到安装后的配置与优化的全过程,希望这篇指南能帮助你顺利完成CentOS的安装,并在虚拟机环境中高效地进行开发和测试工作,如果你有任何问题或需要进一步的帮助,请随时提出。
十、常见问题解答(FAQs)
Q1: 为什么无法从ISO镜像启动?
A1: 确保ISO镜像文件已正确加载到虚拟机的CD/DVD驱动器中,并且在虚拟机设置中选择了“使用ISO映像文件”,检查ISO文件是否完整无误。
Q2: 如何更改虚拟机的显示分辨率?
A2: 安装完成后,可以在系统中通过设置工具调整显示分辨率,在GNOME桌面环境中,可以通过“设置”>“显示”来调整分辨率。











