CentOS 6.7安装教程
CentOS 6.7是企业级Linux操作系统的稳定版本,广泛应用于服务器环境,本文将详细介绍如何在虚拟机中安装CentOS 6.7,包括系统镜像的准备、虚拟机配置以及系统安装过程。
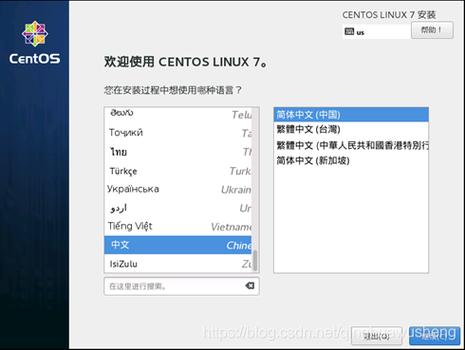
一、准备工作
1. 下载CentOS 6.7 ISO文件
需要从官方网站或其他可信镜像站点下载CentOS 6.7的ISO文件,可以从以下网站获取:
[CentOS官方](https://www.centos.org/download/archives/)
[阿里云镜像站](http://mirrors.aliyun.com/centos/)
[网易开源镜像站](http://mirrors.163.com/centos/)
下载完成后,请确保ISO文件完整无误。
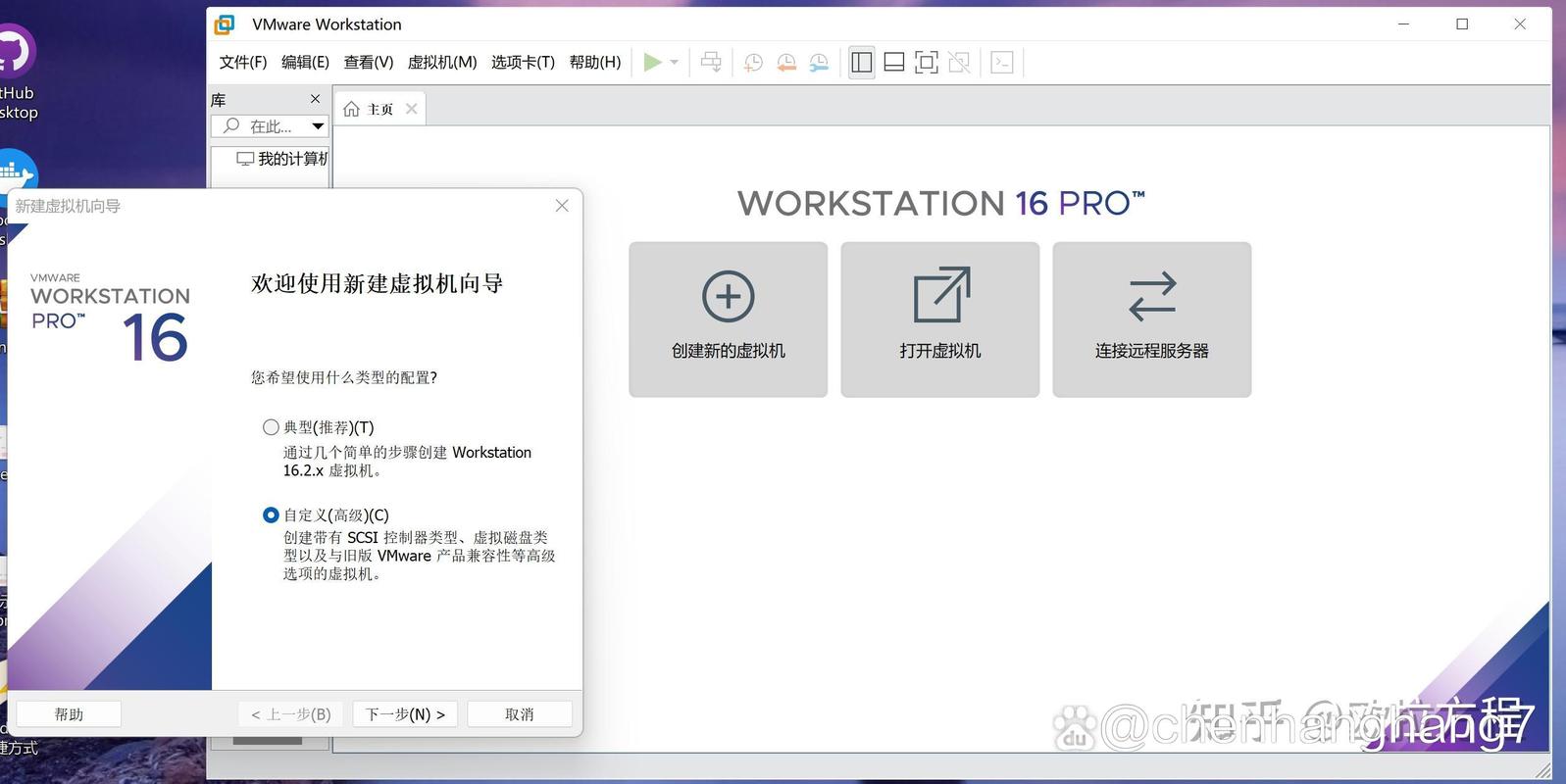
2. 准备虚拟机软件
本文以VMware Workstation 15 Pro为例进行说明,可以从VMware官网下载并安装该软件。
二、创建虚拟机
1. 打开VMware Workstation
启动VMware Workstation,选择“创建新的虚拟机”。
2. 选择安装介质
在“新建虚拟机向导”中,选择“自定义(高级)”,点击“下一步”。
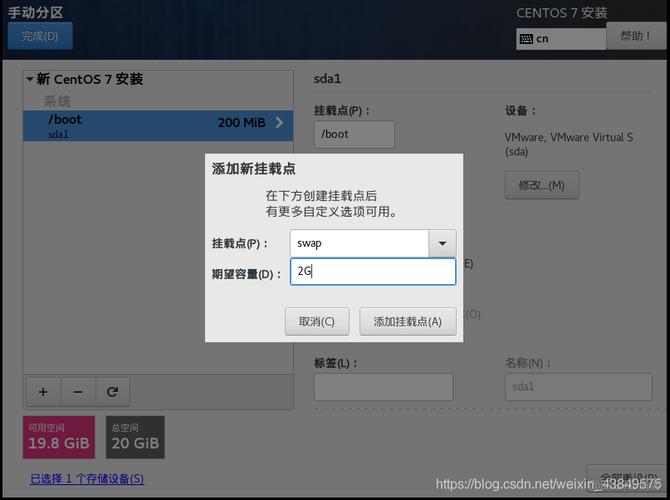
3. 兼容性设置
默认选项即可,点击“下一步”。
4. 选择安装介质
选择“使用ISO映像文件”,浏览并选择之前下载的CentOS 6.7 ISO文件,点击“下一步”。
5. 设置客户机操作系统
客户机操作系统选择“Linux”,版本选择“CentOS 6 64位”,点击“下一步”。
6. 命名虚拟机并选择存储位置
为虚拟机命名并选择存储位置,建议不要放在C盘,点击“下一步”。
7. 处理器和内存配置
根据实际需求分配处理器数量和内存大小,通常2个CPU和4GB内存足够,点击“下一步”。
8. 网络类型设置
选择默认的“使用网络地址转换(NAT)”,点击“下一步”。
9. I/O控制器和其他设置
保留默认设置,点击“下一步”。
10. 磁盘设置
选择“创建新虚拟磁盘”,磁盘大小设置为至少20GB,点击“下一步”。
11. 指定磁盘文件
保留默认设置,点击“完成”。
三、安装CentOS 6.7
1. 开启虚拟机
在VMware Workstation界面中选择刚刚创建的虚拟机,点击“开启此虚拟机”,虚拟机会读取ISO文件并启动CentOS安装程序。
2. 安装界面语言和键盘布局
在安装界面中,选择“Install or upgrade an existing system”,按回车键进入图形安装界面,选择安装语言为“Chinese (Simplified)”和适当的键盘布局,点击“Continue”。
3. 硬盘分区设置
手动分区:选择“Create custom layout”,点击“Next”。
分区设置:
创建“/boot”分区,大小为500MB,类型为primary。
创建交换分区(swap),大小为物理内存的2倍,类型为primary。
创建“/”根分区,剩余空间全部分配给该分区,类型为primary。
确认分区情况后点击“Done”完成分区设置。
4. 引导加载程序设置
保持默认设置,点击“Next”。
5. 网络设置和主机名
打开网络接口DHCP,设置静态IP地址(可选)。
设置主机名为自定义名称,如“centos67”。
6. 时区设置
选择对应的时区,如“Asia/Shanghai”,点击“Next”。
7. Root密码和用户创建
设置root用户密码,并创建一个普通用户账号。
8. 软件包选择
选择“Minimal”(最小化安装),仅安装系统运行的基本软件。
9. 开始安装
点击“Begin Installation”,等待安装完成,安装完成后点击“Reboot System”重启系统。
四、登录系统及初步配置
1. 登录系统
重启后,使用root用户或普通用户登录系统,建议以普通用户身份登录,执行管理任务时再切换到root用户。
2. 更新系统和安装基本软件
- sudo yum update y # 更新系统
- sudo yum groupinstall "Development Tools" y # 安装开发工具包
3. 修改网卡配置(如有必要)
编辑网卡配置文件/etc/sysconfig/networkscripts/ifcfgeth0,设置为静态IP地址。
- DEVICE=eth0
- BOOTPROTO=static
- ONBOOT=yes
- IPADDR=192.168.1.100
- NETMASK=255.255.255.0
- GATEWAY=192.168.1.1
- DNS1=8.8.8.8
- DNS2=8.8.4.4
保存后重启网络服务:
- sudo service network restart
4. Yum源更换(如有必要)
由于CentOS 6的官方Yum源已经失效,可以更换为搜狐源:
- sudo mv /etc/yum.repos.d/CentOSBase.repo /etc/yum.repos.d/CentOSBase.repo.bak
- sudo vi /etc/yum.repos.d/CentOSBase.repo
添加以下内容:
- [base]
- name=CentOS$releasever Base repo
- baseurl=http://mirrors.sohu.com/centos/$releasever/os/$basearch/
- gpgcheck=0
- enabled=1
- gpgkey=file:///etc/pki/rpmgpg/RPMGPGKEYCentOS6
保存并退出编辑器,清理Yum缓存并建立新的缓存:
- sudo yum clean all
- sudo yum makecache
五、Snapshot备份与恢复
为了方便后续的系统恢复,可以进行快照备份,在VMware Workstation中,选择虚拟机,点击“快照”>“拍摄快照”,如果需要恢复,选择“快照”>“恢复到快照”。
六、常见问题及解答(FAQs)
Q1: 如何更改虚拟机的硬件配置?
A1: 可以在虚拟机关机状态下,右键点击虚拟机名称,选择“设置”,在弹出的窗口中调整处理器、内存等硬件配置,调整完毕后,点击“确定”保存。
Q2: 如果忘记root密码怎么办?
A2: 可以通过以下步骤重置root密码:
1、重启虚拟机,进入GRUB菜单(开机时按下任意键)。
2、选择要启动的内核条目,按下“e”键进入编辑模式。
3、找到以“linux”或“linux16”开头的行,在该行末尾添加rd.break。
4、按下Ctrl+X启动虚拟机,进入紧急模式。
5、输入以下命令重新挂载根文件系统:
- mount o remount,rw /sysroot
6、输入以下命令更改root密码:
- passwd root
7、输入并确认新密码后,输入以下命令重启系统:
- exec /sbin/init










