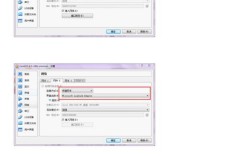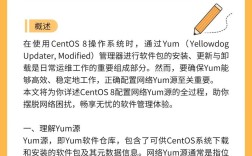CentOS 外网访问指南
一、网络适配器配置
1. VMware中的网络设置
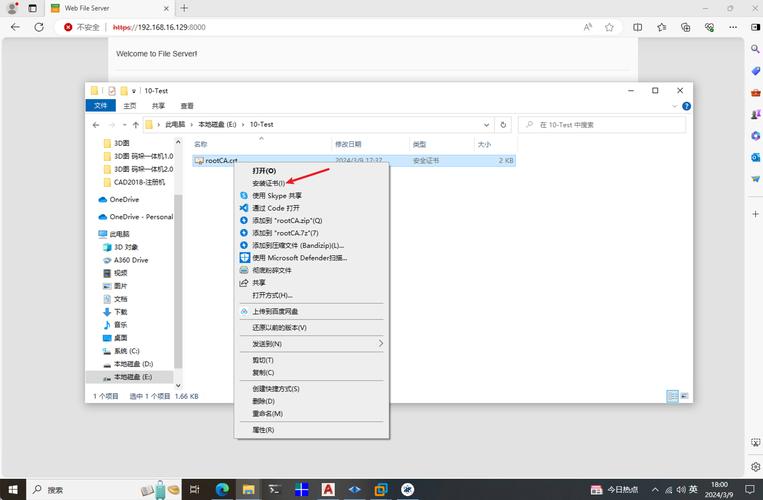
打开虚拟机设置,选择“Network Adapter”。
将网络连接模式设置为“Bridged”,这样虚拟机会共享宿主机的网络连接,获得一个局域网IP地址。
2. VirtualBox中的网络设置
打开虚拟机设置,选择“Network”。
将网络连接模式设置为“Bridged Adapter”,选择宿主机的网络接口,这样虚拟机会直接连接到宿主机所在的网络。
二、配置静态IP或DHCP
1. 使用DHCP

如果网络支持DHCP,可以编辑网络配置文件,启用DHCP:
- sudo nano /etc/sysconfig/networkscripts/ifcfgeth0
确保配置文件中包含以下内容:
- BOOTPROTO=dhcp
- ONBOOT=yes
保存并退出后,重启网络服务:
- sudo systemctl restart network
2. 使用静态IP
编辑网络配置文件,设置静态IP地址、网关和DNS服务器:
- sudo nano /etc/sysconfig/networkscripts/ifcfgeth0
添加或修改以下内容:
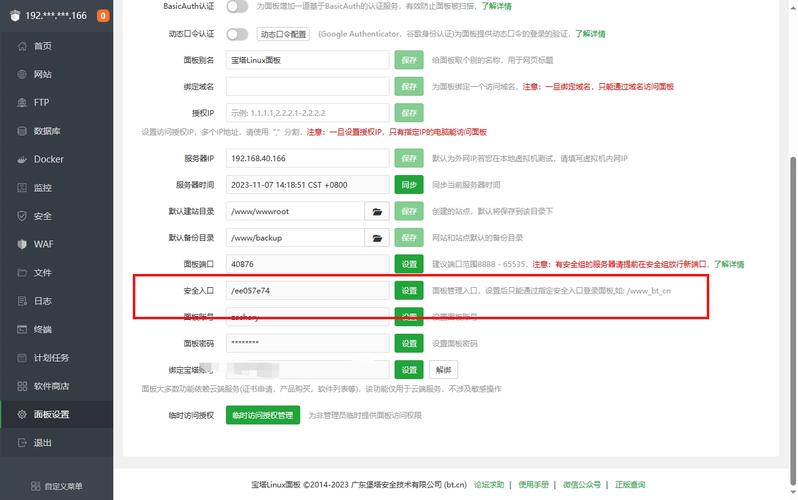
- BOOTPROTO=static
- ONBOOT=yes
- IPADDR=192.168.1.100
- NETMASK=255.255.255.0
- GATEWAY=192.168.1.1
- DNS1=8.8.8.8
- DNS2=8.8.4.4
保存并退出后,重启网络服务:
- sudo systemctl restart network
三、配置DNS服务器
1. 编辑resolv.conf文件
- sudo nano /etc/resolv.conf
添加或修改以下内容:
- nameserver 8.8.8.8
- nameserver 8.8.4.4
保存并退出。
2. 确保DNS配置生效
重启网络服务以确保配置生效:
- sudo systemctl restart network
四、检查防火墙设置
1. 查看防火墙状态
- sudo firewallcmd state
2. 开放端口
如果防火墙开启,需要开放必要的端口:
- sudo firewallcmd permanent addport=80/tcp
- sudo firewallcmd permanent addport=443/tcp
- sudo firewallcmd reload
3. 关闭防火墙(可选)
如果不需要防火墙保护,可以选择关闭防火墙:
- sudo systemctl stop firewalld
- sudo systemctl disable firewalld
五、验证网络连接
1. 使用ping命令
- ping www.google.com
如果能收到回复,说明网络配置成功。
2. 使用curl命令
- curl www.google.com
如果能收到网页内容,说明外网访问正常。
六、常见问题解决
1. 网络适配器未启用
确保网络适配器已启用:
- sudo ifup eth0
2. IP地址冲突
确保静态IP地址未与其他设备冲突,可以尝试更换IP地址。
3. DNS解析失败
如果DNS解析失败,尝试更换DNS服务器,或检查DNS配置文件是否正确。
七、内网穿透工具(如cpolar)的使用
1. 安装cpolar
在centos系统上安装cpolar内网穿透工具:
- # 下载并安装cpolar
- wget O cpolar https://www.cpolar.com/downloads/linux/cpolar_amd64_v4.7.0.tar.gz
- tar zxvf cpolar
- cd cpolar
- sudo ./cpolar install
2. 创建TCP隧道
登录cpolar官网后台,获取认证token,然后在终端中使用以下命令登录:
- sudo cpolar login [yourtoken]
创建一条指向本地22端口的TCP隧道:
- sudo cpolar tcp tunnel create ssh localaddr 22 domaintype random region China VIP
3. 随机地址公网远程连接
通过生成的公网地址进行SSH远程连接:
- ssh root@[randompublicaddress] p [publicport]
4. 固定TCP地址(可选)
为了长期稳定连接,可以在cpolar官网预留一个固定的TCP地址:
- # 登录cpolar官网,点击左侧的预留,填写必要信息后提交。
- # 更新隧道配置为预留的TCP地址
- sudo cpolar tcp update <tunnelid> port [fixedpublicport]