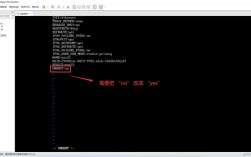CentOS 7硬盘安装详细指南
CentOS 7是一款广泛使用的Linux发行版,其稳定性和安全性使其成为服务器操作系统的理想选择,本文将详细介绍如何在计算机上通过硬盘安装CentOS 7,包括从准备工作到最终完成安装的每一个步骤。

一、准备阶段
1、硬件要求
处理器:64位x86架构的处理器。
内存:至少2GB。
硬盘空间:至少30GB。
硬盘接口:IDE或SATA接口。
2、下载必要的软件和文件
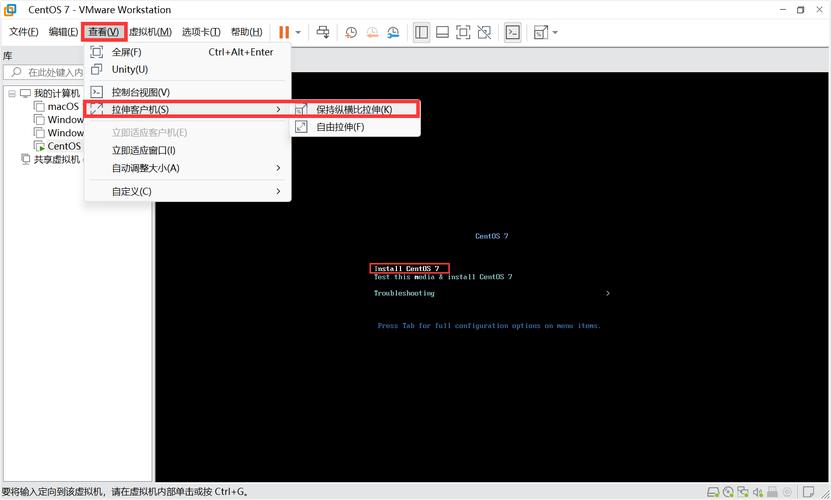
ISO镜像文件:前往CentOS官网下载CentOS 7的ISO镜像文件。
制作启动盘工具:推荐使用Rufus 3.18等工具。
grub引导工具:用于从命令行引导系统。
二、制作启动U盘
1、下载并安装Rufus工具
Rufus是一款免费的启动U盘制作工具,可以快速将ISO镜像写入U盘。
2、插入U盘并打开Rufus

运行Rufus工具,选择你的U盘设备。
3、配置Rufus
在“引导类型”中选择“ISO镜像”。
点击“选择”按钮,找到之前下载的CentOS 7 ISO文件。
其他设置保持默认,点击“开始”按钮。
4、等待写入完成
Rufus会将ISO文件写入U盘,这个过程可能需要几分钟时间。
三、BIOS设置与启动顺序调整
1、进入BIOS
重启计算机,按下相应的按键(通常是F2、Delete或Esc)进入Bios设置界面。
2、调整启动顺序
在BIOS设置界面中,找到“Boot”选项卡。
将U盘设置为第一个启动项,保存设置并退出BIOS。
四、安装过程详解
1、启动系统
插入启动U盘,重启计算机,系统将从U盘引导。
2、选择安装语言和键盘布局
在安装界面中,选择适合的语言和键盘布局,然后点击“继续”。
3、安装位置选择
选择“Installation Destination”进行分区。
如果需要手动分区,可以选择“自定义分区”,否则选择“自动分区”。
4、配置网络和主机名
在“Network & Host Name”页面,配置网络设置和主机名,如果不确定如何配置,可以选择跳过。
5、设置root密码和创建用户
在“User Creation”页面,设置root密码并创建一个新用户。
6、开始安装
点击“Begin Installation”按钮,系统将开始安装,这个过程可能需要一些时间,请耐心等待。
五、首次启动与后续配置
1、重启系统
安装完成后,系统会自动重启,移除U盘,确保计算机从硬盘启动。
2、登录系统
使用之前设置的用户名和密码登录系统。
3、更新系统
登录后,建议第一时间更新系统,以确保所有软件包都是最新的:
- sudo yum update y
六、常见问题及解决方法
1、无法识别U盘
确保BIOS中已启用USB启动,并且U盘格式正确,可以尝试更换USB接口或U盘。
2、无法进入图形安装界面
如果遇到此问题,可以尝试在启动时按Tab键编辑启动参数,添加inst.text nomodeset quiet,然后按Enter键。
3、磁盘分区问题
如果硬盘已有其他操作系统,建议使用GParted等工具进行分区管理,以避免数据丢失。
七、FAQs
1、为什么选择CentOS 7?
CentOS 7以其稳定性和长期支持著称,特别适合作为服务器操作系统,它提供了丰富的软件包和强大的社区支持,是企业级应用的理想选择。
2、硬盘安装相比其他安装方式有什么优势?
硬盘安装可以避免使用光盘或额外的USB设备,直接从硬盘启动安装程序,更加便捷,对于没有光驱的现代计算机来说,硬盘安装是一种有效的解决方案。
通过以上步骤,相信您已经掌握了CentOS 7硬盘安装的方法,如果在安装过程中遇到任何问题,可以参考官方文档或寻求社区帮助,祝您使用愉快!