CentOS安装方法
CentOS(Community Enterprise Operating System)是一个基于Red Hat Enterprise Linux(RHEL)的开源操作系统,它以其稳定性和长期支持而闻名,广泛用于服务器和企业级应用,本文将详细介绍如何在VMware虚拟机上安装CentOS 7,包括下载镜像文件、创建虚拟机、进行初始化配置等步骤,以下是详细内容:
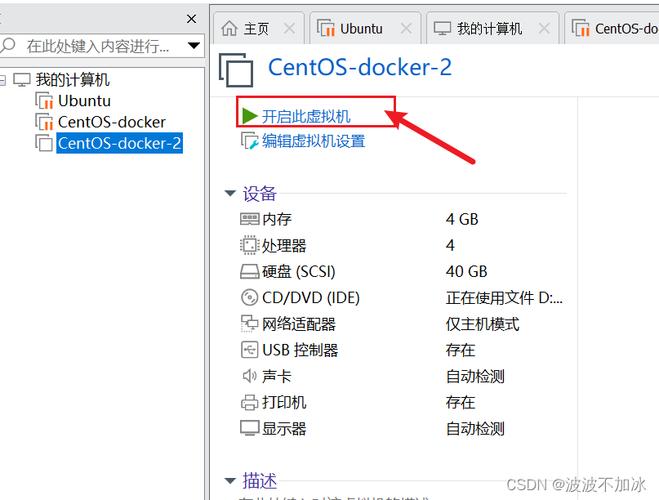
一、安装前的准备
1、下载并安装VMware Workstation:确保你已经安装了VMware Workstation,可以从VMware官网下载最新版本并进行安装。
2、下载CentOS镜像文件:访问CentOS官方网站或其他镜像站点,下载所需的CentOS 7 ISO镜像文件,推荐使用DVD版本,因为它包含了更多的软件包。
二、开始安装CentOS 7
1. 创建新的虚拟机
打开VMware Workstation,点击“创建新的虚拟机”。
选择“典型(推荐)”,然后点击“下一步”。
选择“稍后安装操作系统”,然后点击“下一步”。
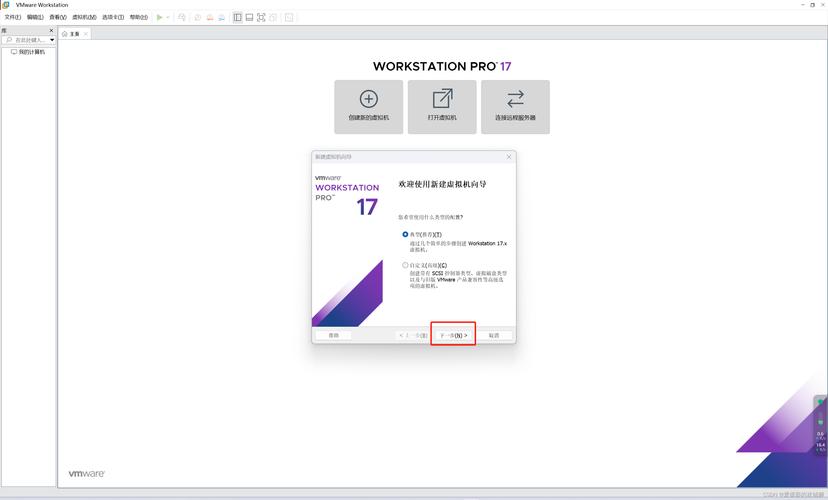
在“操作系统类型”中选择“Linux”,在“版本”下拉菜单中选择“CentOS 7 64位”,然后点击“下一步”。
为虚拟机命名并选择安装路径,然后点击“下一步”。
设置磁盘大小,建议至少分配20GB,选择“将磁盘存储为单个文件”,然后点击“下一步”。
点击“自定义硬件”,根据需要调整虚拟机的硬件设置,如内存和处理器数量。
返回主界面,点击“完成”。
2. 选择CentOS安装镜像文件
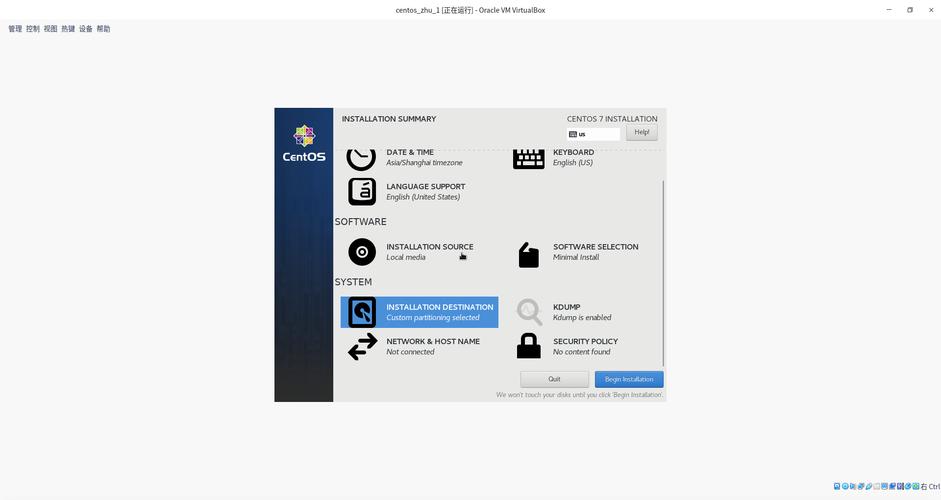
在VMware界面中,选择刚刚创建的虚拟机,点击“编辑虚拟机设置”。
在“CD/DVD (IDE)”选项中,选择“使用ISO映像文件”,然后浏览并选择之前下载的CentOS 7 ISO文件。
确认设置后点击“确定”。
3. 启动虚拟机并开始安装
启动虚拟机,系统会自动从ISO文件引导,进入CentOS安装界面。
选择“Install CentOS 7”,按回车键继续。
选择安装过程中使用的语言,这里选择“中文(简体)”,然后点击“继续”。
进行安装信息的配置,选择“键盘布局”,一般选择默认的“汉语(US)”即可。
设置时间和日期,通常选择默认设置即可。
配置网络和主机名,根据实际需求填写。
4. 配置磁盘分区
在“安装位置”页面,选择“我要配置分区”。
点击“完成”按钮,接受更改并写入磁盘。
选择自动分区,或者手动创建分区,如果选择手动分区,可以按照以下建议进行划分:
/boot:500MB,选择XFS格式。
交换分区(swap):一般为物理内存的12倍。
根分区(/):剩余的所有空间。
5. 完成安装并重启
设置root用户密码,并创建一个普通用户用于日常操作。
等待安装过程完成,期间系统会自动重启几次。
安装完成后,登录系统,输入用户名和密码。
三、相关问答FAQs
Q1: 如何在CentOS中查看当前系统的IP地址?
A1: 登录系统后,打开终端,输入命令ip addr或ifconfig,即可查看当前系统的IP地址。
Q2: 如果忘记了root用户的密码怎么办?
A2: 可以通过单用户模式重置root密码,重启系统时,在GRUB菜单中选择单用户模式启动,然后使用passwd命令修改root密码。










