GDM与CentOS:安装、配置与优化全解析
本文将全面解析如何在centos系统中安装和配置GNOME Display Manager(GDM),并探讨如何进行相关优化,我们将从基础概念开始,逐步深入到实际操作步骤,最后提供常见问题的解答。
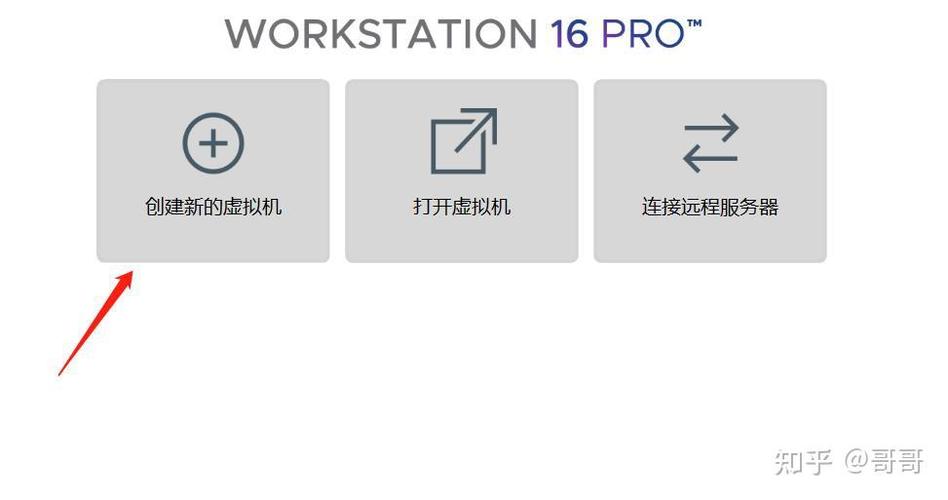
一、GDM简介
GDM是GNOME桌面环境的显示管理器,负责在启动时显示登录界面,它支持多种桌面环境,如GNOME、KDE等,并提供图形化的用户登录界面。
二、CentOS系统
CentOS是一个基于Red Hat Enterprise Linux (RHEL) 的开源操作系统,以其稳定性和安全性而著称,它提供了丰富的软件包和强大的社区支持,适用于服务器和个人用户。
三、在CentOS中安装GDM
1. 安装前准备
确保系统已连接到互联网。
打开终端,并更新系统软件包列表:sudo yum update。
2. 安装GNOME桌面环境

执行命令:sudo yum groupinstall "GNOME Desktop" "Graphical Administration Tools",此命令将安装GNOME桌面环境及相关软件包。
3. 设置系统默认运行级别为图形界面模式
执行命令:sudo systemctl setdefault graphical.target,这将设置系统默认启动到图形界面。
4. 启动桌面环境
执行命令:sudo systemctl start graphical.target,这将立即启动桌面环境。
5. 启用并启动GDM

对于CentOS 7及以后的版本,执行命令:sudo systemctl enable gdm now,此命令将启用并立即启动GDM服务。
6. 重启系统
执行命令:sudo reboot,重启系统后,您将看到GNOME的登录界面。
四、配置GDM
1. 自动登录设置
编辑文件:/etc/gdm/custom.conf。
添加或修改以下行以启用自动登录:
- [daemon]
- AutomaticLoginEnable = true
- AutomaticLogin = your_username
将your_username替换为您的实际用户名。
2. 更改主题和背景
GDM的主题和背景可以通过修改/etc/dconf/db/gdm.d/目录下的配置文件来更改,要更改登录界面的背景图片,可以将图片放置在/usr/share/backgrounds/目录下,并在/etc/dconf/db/gdm.d/00loginscreen.conf中添加:
- [org/gnome/loginscreen]
- backgroundpicture=path_to_your_image
将path_to_your_image替换为您的图片路径。
3. 禁用访客账户
编辑文件:/etc/gdm/custom.conf。
添加或修改以下行以禁用访客账户:
- [daemon]
- AllowGuests = false
五、优化GDM
1. 提高启动速度
禁用不必要的启动程序和服务。
使用轻量级的桌面环境,如Xfce或LXDE。
2. 减少内存占用
安装和配置gnometweaktool,禁用不必要的GNOME扩展和特效。
使用轻量级的替代软件,如Firefox的轻量级替代品Midori。
3. 增强安全性
定期更新系统和软件包。
使用强密码和两步验证。
安装防火墙并配置适当的规则。
通过本文的介绍,您应该能够在CentOS系统中成功安装和配置GDM,以及进行相关的优化,GDM作为GNOME的显示管理器,不仅提供了美观的登录界面,还支持多种自定义和优化选项,以满足不同用户的需求,希望本文能成为您在使用CentOS和GDM时的有力参考。











