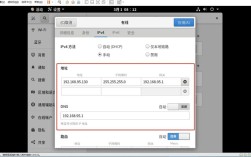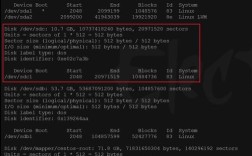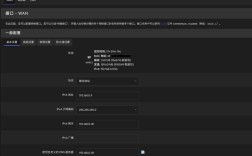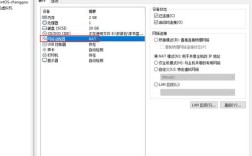在CentOS系统中添加网卡涉及多个步骤,包括硬件安装、配置文件的创建和编辑以及网络服务的重启,以下是一个详细的指南,涵盖了从物理网卡添加到配置网络接口的所有必要步骤。
一、准备工作
在开始之前,请确保您具有管理员权限(root),并且已经安装了必要的工具,如vim编辑器,了解您的网络环境和需求,例如IP地址、子网掩码、网关和DNS服务器。

二、物理网卡添加
1、关机并添加网卡:关闭CentOS系统,按照硬件制造商的说明将新的网络适配器安装到服务器或计算机中,完成物理安装后,重新开机。
2、确认新网卡被识别:使用lspci命令列出所有PCI设备,检查是否可以看到新添加的网卡,如果看到类似“Ethernet controller”的设备,则表示系统已识别新网卡。
三、配置网络接口
1、查看当前网络接口:使用ip addr或ifconfig命令查看当前的网络接口,这将帮助您了解现有的网络配置和接口名称。
2、复制现有配置文件:您可以复制一个现有的网络脚本文件并对其进行修改以适应新网卡,如果您有一个名为ens33的现有网卡,可以将其配置文件复制到新网卡:
- cp /etc/sysconfig/networkscripts/ifcfgens33 /etc/sysconfig/networkscripts/ifcfgens37
其中ens37是新网卡的设备名。
3、编辑配置文件:使用文本编辑器(如vim)打开新网卡的配置文件:
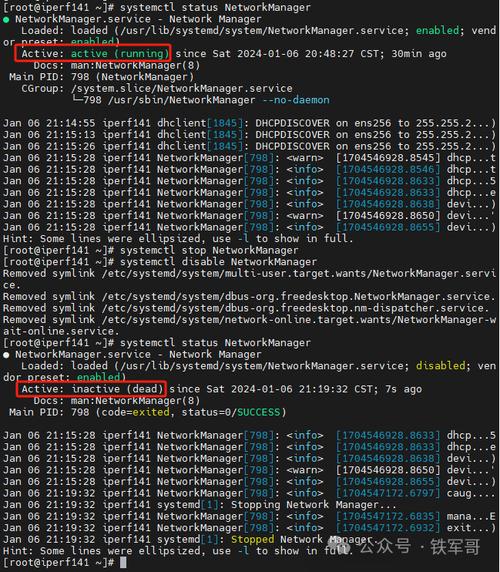
- vi /etc/sysconfig/networkscripts/ifcfgens37
根据需要修改以下参数:
DEVICE:设置为新网卡的设备名,如ens37。
BOOTPROTO:设置为static(静态IP)或dhcp(动态IP)。
ONBOOT:设置为yes以确保在启动时激活此网络接口。
IPADDR、NETMASK、GATEWAY和DNS:根据您的网络环境设置适当的值。
4、保存并退出编辑器。
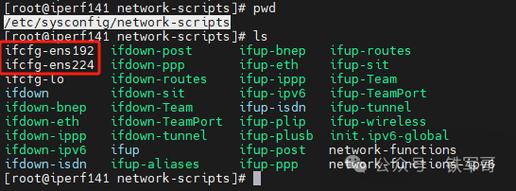
5、重启网络服务:为了使更改生效,需要重启网络服务:
- systemctl restart network
或者在某些CentOS版本中,可能需要使用:
- service network restart
6、验证配置:再次使用ip addr或ifconfig命令检查新网卡的状态和IP地址。
四、常见问题及解决方案
1、网卡未识别:确保网卡已正确安装,并且驱动程序已加载,可以使用dmesg | grep i ether查看内核消息以获取更多信息。
2、IP地址冲突:如果新网卡的IP地址与网络上的其他设备冲突,请更改IPADDR参数中的值。
3、无法连接到网络:检查GATEWAY和DNS设置是否正确,并确保物理连接无误。
在CentOS中添加和配置新网卡需要对系统有一定的了解,包括网络配置文件的结构和网络服务的管理,通过遵循上述步骤,您应该能够成功地添加新网卡并使其按预期工作,记得在修改任何配置文件之前备份原始文件,以防万一需要恢复到初始状态。
六、相关问答FAQs
Q1: 如果新添加的网卡没有自动创建配置文件怎么办?
A1: 如果新添加的网卡没有自动生成配置文件,您可以手动创建一个,使用ip link show命令找到新网卡的名称,参考现有的网卡配置文件(如ifcfgens33),复制并重命名该文件以匹配新网卡的名称,编辑新文件以包含正确的网络设置。
Q2: 如何更改网卡的MAC地址?
A2: 要更改网卡的MAC地址,您需要在网卡的配置文件中添加或修改HWADDR或MACADDR行,在/etc/sysconfig/networkscripts/ifcfgens37文件中,添加HWADDR="00:11:22:33:44:55"来设置新的MAC地址,更改MAC地址可能会影响网络通信,特别是在使用网络访问控制列表(ACLs)的环境中。