在VMware上安装CentOS 6.5是一项相对简单但需要细致操作的任务,以下是一个详细的步骤指南,帮助你在VMware中成功安装CentOS 6.5:
一、准备工作
1、虚拟机软件:确保已安装最新版本的VMware Workstation(建议版本为12或更高)。

2、操作系统镜像文件:下载CentOS 6.5的ISO镜像文件,可以从CentOS官方网站或其他可信来源获取。
二、创建虚拟机
1、打开VMware Workstation:启动VMware Workstation软件。
2、新建虚拟机:选择“文件”菜单下的“新建虚拟机”选项,或者点击工具栏上的“新建虚拟机”按钮。
3、选择配置类型:在弹出的窗口中,选择“典型(推荐)”,然后点击“下一步”。
4、安装介质:选择“稍后安装操作系统”,然后点击“下一步”。
5、操作系统选择:选择“Linux”,并在版本下拉菜单中选择“CentOS 64位”。
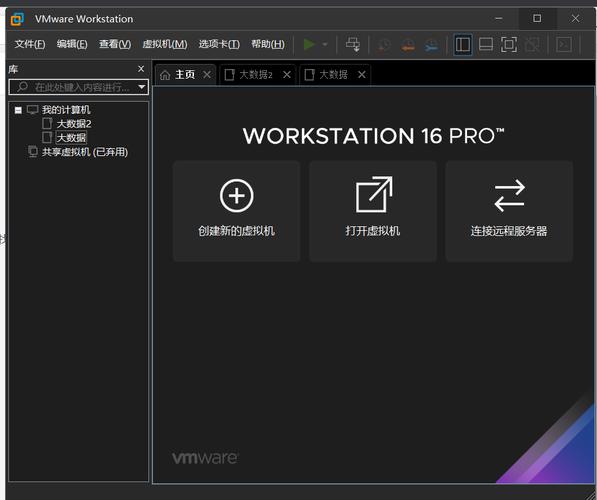
6、虚拟机名称和位置:输入虚拟机的名称(如“CentOS 6.5”),并选择虚拟机文件的存放位置。
7、处理器和内存配置:根据需要配置虚拟机的处理器数量和每个处理器的核心数,以及虚拟机的内存大小,对于CentOS 6.5,建议分配至少2GB的内存。
8、网络类型:选择“使用桥接网络”或“仅主机模式”,具体取决于你的网络环境和需求。
9、I/O控制器和磁盘类型:通常保持默认设置即可。
10、创建新磁盘:选择“创建新磁盘”,并指定磁盘大小(建议至少20GB)。
11、完成虚拟机创建:点击“完成”按钮,完成虚拟机的创建。
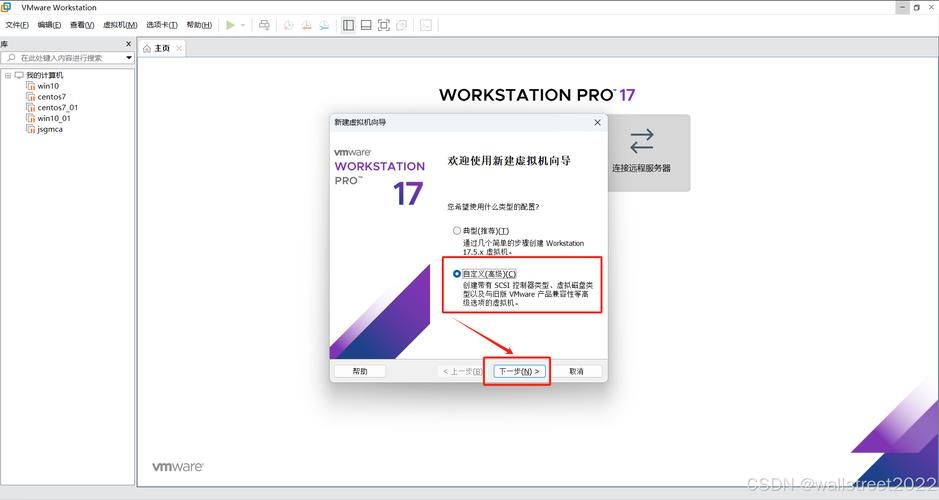
三、安装CentOS 6.5
1、加载ISO镜像:在虚拟机设置中,选择“CD/DVD(IDE)”设备,然后在右侧勾选“使用ISO映像文件”,浏览并选择之前下载的CentOS 6.5 ISO镜像文件。
2、启动虚拟机:点击工具栏上的“开启此虚拟机”按钮,启动虚拟机。
3、开始安装:在虚拟机控制台中,选择“Install or upgrade an existing system”(安装或升级现有系统),然后按回车键。
4、跳过媒体测试:选择“Skip”(跳过)媒体测试,以节省时间。
5、语言和键盘布局:选择安装过程中的语言(中文简体)和键盘布局(通常保持默认即可)。
6、存储设备:如果之前安装过虚拟机,会出现警告提示,选择“是”以清除原始数据并继续安装。
7、主机名和网络设置:输入主机名(如localhost),并配置网络连接,选择“Connect automatically”(自动连接)。
8、时区设置:设置时区(如UTC+8:00 China Standard Time),并勾选“System clock uses UTC”选项。
9、root密码设置:为root用户设置密码,并确认密码。
10、安装类型:选择“Replace existing Linux system”(替换现有的Linux系统),然后点击“Next”。
11、分区设置:选择手动分区,并为根目录(/)分配足够的空间(如10GB),还可以为/boot目录分配较小的空间(如200MB),并为swap区域分配适当的空间(如500MB到1GB之间)。
12、开始安装:确认所有设置无误后,点击“Next”开始安装,安装过程可能需要几分钟到十几分钟不等,具体取决于计算机性能和磁盘速度。
13、重启虚拟机:安装完成后,点击“Reboot”按钮重启虚拟机。
四、后续配置与优化
1、登录系统:使用root用户和之前设置的密码登录CentOS 6.5系统。
2、更新系统:为了确保系统的安全性和稳定性,建议在安装完成后立即执行系统更新命令sudo yum update y。
3、配置静态IP地址(可选):如果你需要为虚拟机配置静态IP地址,可以通过修改/etc/sysconfig/networkscripts/ifcfgeth0文件来实现。
- sudo vi /etc/sysconfig/networkscripts/ifcfgeth0
添加或修改以下内容:
- BOOTPROTO=static #启用静态IP地址
- ONBOOT=yes #开启自动启用网络连接
- IPADDR=192.168.21.129 #设置IP地址
- NETMASK=255.255.255.0 #设置子网掩码
- GATEWAY=192.168.21.2 #设置网关
- DNS1=8.8.8.8 #设置主DNS
- DNS2=8.8.4.4 #设置备DNS
- IPV6INIT=no #禁止IPv6
保存并退出编辑器(:wq!),然后重启网络连接:
- sudo service network restart
4、增加swap分区(可选):如果需要增加swap分区,可以使用以下命令:
- dd if=/dev/zero of=/tmp/swap bs=1M count=1024M #创建1024M的文件块
- mkswap /tmp/swap #创建swap文件
- swapon /tmp/swap #激活swap文件
编辑/etc/fstab文件,添加以下内容让系统引导时自动启动swap:
- /tmp/swap swap swap default 0 0
保存并退出编辑器(:wq!)。
五、常见问题及解答
Q1: 如何在VMware中安装CentOS 6.5?
A1: 在VMware中安装CentOS 6.5的步骤包括下载必要的软件和镜像文件、创建虚拟机、加载ISO镜像、启动虚拟机并进行安装,详细步骤请参考上述指南。
Q2: CentOS 6.5安装过程中需要注意哪些问题?
A2: 在安装CentOS 6.5时,需要注意以下几点:确保ISO镜像文件完整且可用;合理分配虚拟机的硬件资源(如内存和磁盘空间);正确选择网络类型和时区;为root用户设置强密码以确保系统安全;在安装过程中仔细阅读每一步的提示信息并按照要求进行操作,如果在安装过程中遇到任何问题,可以查阅官方文档或在线社区寻求帮助。











