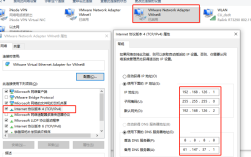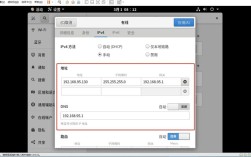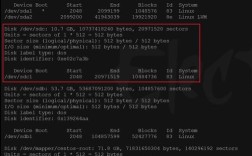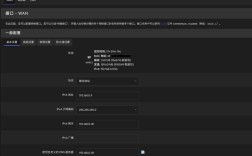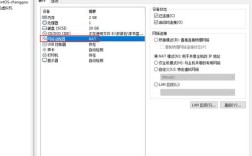在CentOS 7操作系统中,网络连接问题是一个常见但可能令人困惑的技术挑战,无论是由于配置错误、服务未启动还是硬件故障,这些问题都可能导致系统无法连接到互联网或局域网,本文将深入探讨CentOS 7无法上网的多种原因及解决方案,并提供详细的步骤和建议,帮助用户快速恢复网络连接。
一、检查网络连接方式
需要确认虚拟机的网络连接方式是否设置正确,常见的网络模式包括NAT模式和桥接模式,NAT模式适用于大多数情况,它允许虚拟机通过主机的IP地址访问外部网络,如果使用的是NAT模式,确保VMware DHCP Service和VMware NAT Service两个服务是启动的。
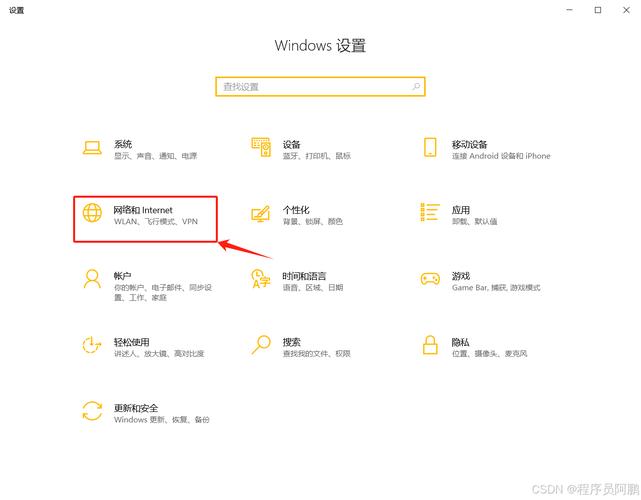
二、查看网络服务状态
在CentOS 7中,可以使用以下命令检查网络服务的状态:
- systemctl status network
如果网络服务未运行,可以尝试重启网络服务:
- systemctl restart network
或者使用旧版命令:
- service network restart
三、检查网络配置文件
网络配置文件位于/etc/sysconfig/networkscripts/目录下,文件名通常以ifcfg开头,后跟网卡名称,例如ifcfgens33或ifcfgeno1677736,使用cd /etc/sysconfig/networkscripts进入目录,然后使用ls命令列出所有文件。
编辑相应的配置文件,
- vim ifcfgens33
确保文件中有以下设置:
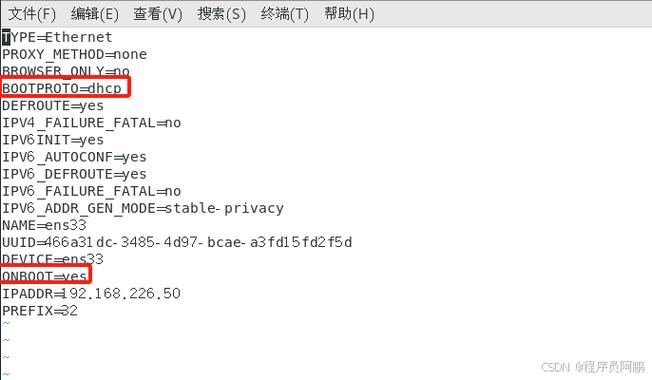
- ONBOOT=yes
- BOOTPROTO=dhcp
ONBOOT=yes表示开机时自动启动网络连接,BOOTPROTO=dhcp表示使用DHCP协议自动获取IP地址,如果没有这些设置,手动添加并保存文件。
四、检查DNS配置
有时即使网络连接正常,也可能因为DNS配置错误而无法访问外网,可以通过修改/etc/resolv.conf文件来指定DNS服务器,
- nameserver 8.8.8.8
- nameserver 8.8.4.4
这两个地址分别是Google的公共DNS服务器。
五、测试网络连接
完成上述步骤后,可以通过ping命令测试网络连接是否正常:
- ping www.baidu.com
如果能够收到回复,则说明网络连接已经恢复正常。
六、常见问题解答(FAQs)
Q1: 如果虚拟机使用的是桥接模式,应该如何配置?
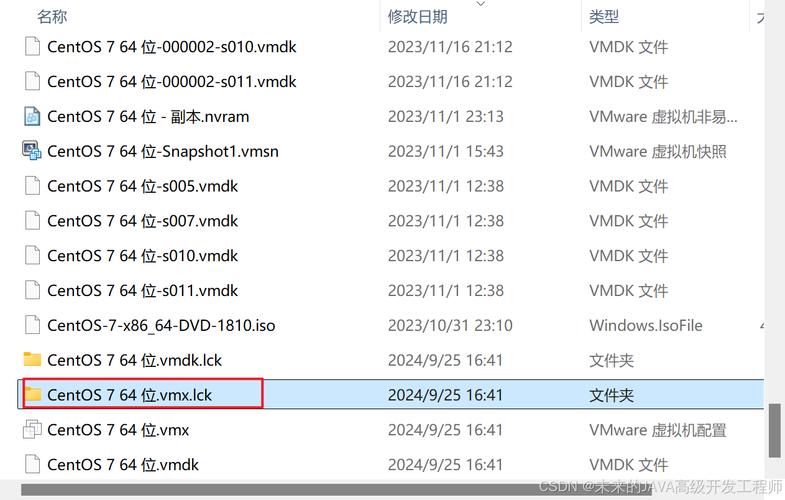
A1: 如果虚拟机设置为桥接模式,需要在/etc/sysconfig/networkscripts/目录下的配置文件中手动设置静态IP地址,并确保与主机在同一子网内,关闭VMware DHCP Service和VMware NAT Service服务,因为这些服务在桥接模式下不适用。
Q2: 如果修改了网络配置文件后仍然无法上网,应该怎么办?
A2: 如果修改网络配置文件后问题依旧存在,可以尝试重启网络服务:
- systemctl restart network
或者重新启动整个虚拟机或物理机,以确保所有更改生效,检查是否有其他服务或防火墙规则阻止了网络连接。
CentOS 7无法上网的问题可能由多种因素引起,但通过系统地检查网络连接方式、服务状态、配置文件以及DNS设置,通常可以定位并解决问题,希望本文提供的详细步骤和建议能够帮助用户解决网络连接问题,恢复系统的正常使用。