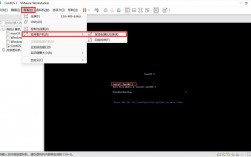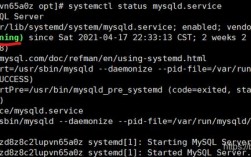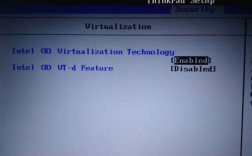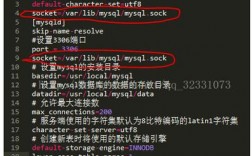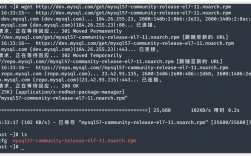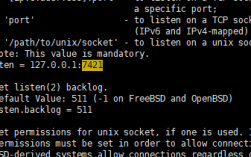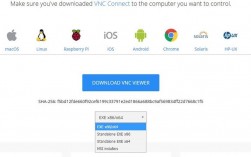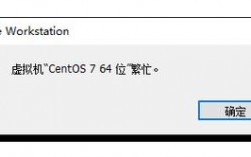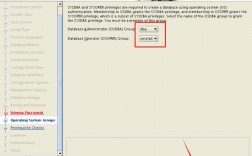在CentOS 7上安装VMware Workstation是一项相对简单但需要细致操作的任务,以下是详细的步骤和注意事项,确保安装过程顺利进行:
环境准备
1、系统要求:确保你的CentOS 7系统已经更新到最新状态,可以使用以下命令进行更新:
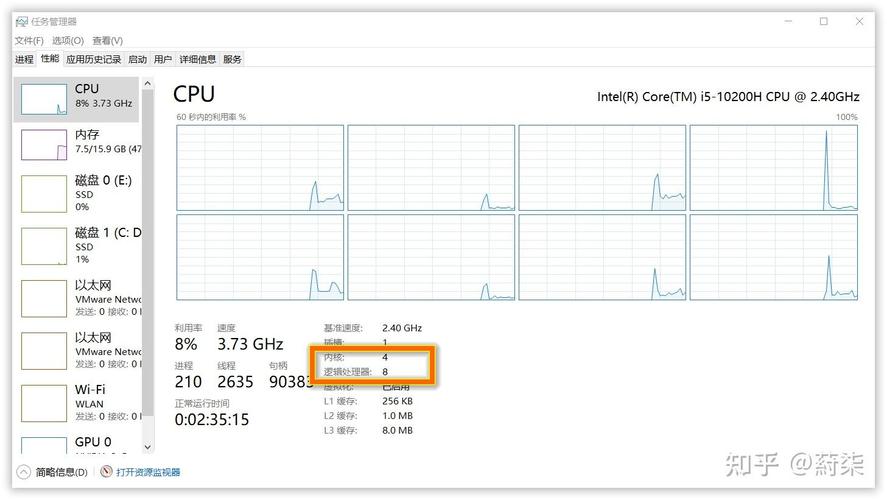
```bash
sudo yum update y
```
2、下载VMware Workstation Pro:前往[VMware官网](https://www.vmware.com/products/workstationpro.html)下载最新版本的VMware Workstation Pro,选择适合CentOS 7的版本,例如VMware Workstation 16。
3、获取许可证密钥:你需要一个有效的许可证密钥来激活VMware Workstation,可以在官网购买或使用已有的许可证密钥。
二、安装VMware Workstation Pro
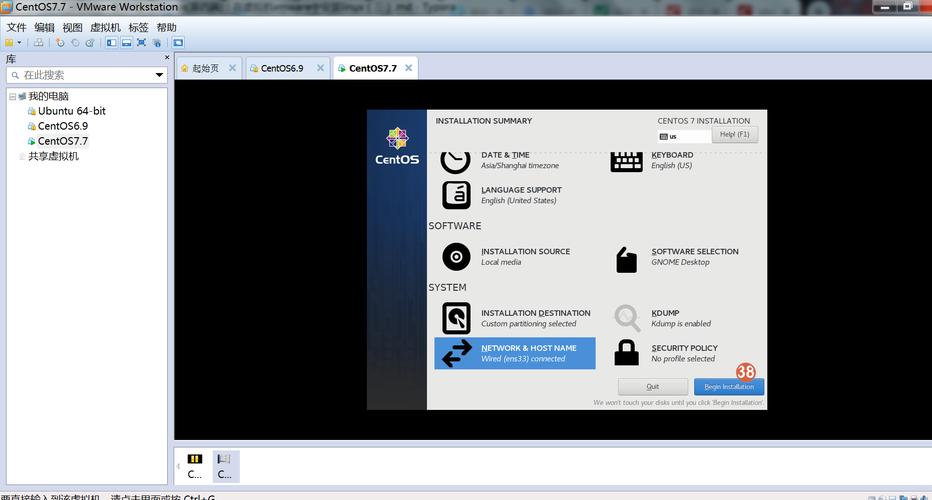
1、赋予执行权限:下载完成后,你需要给安装文件赋予执行权限,假设安装文件名为VMwareWorkstationFullxx.x86_64.bundle,可以使用以下命令:
```bash
sudo chmod +x VMwareWorkstationFullxx.x86_64.bundle
```
2、运行安装程序:执行以下命令开始安装VMware Workstation Pro:
```bash
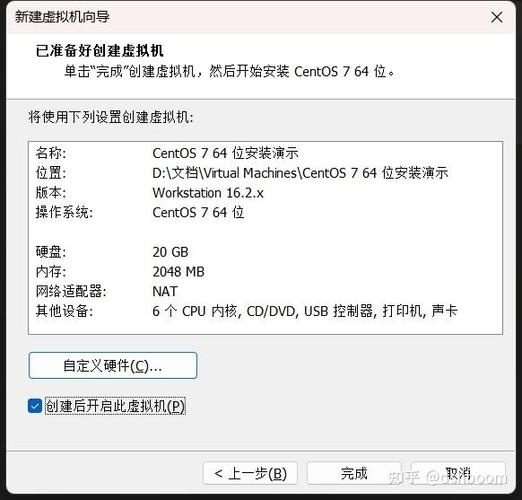
sudo ./VMwareWorkstationFullxx.x86_64.bundle console eulasagreed required s vmwareworkstation serialNumber YOUR_SERIAL_NUMBER_HERE
```
请将YOUR_SERIAL_NUMBER_HERE替换为你的实际许可证密钥。
3、安装过程:安装程序会引导你完成安装过程,通常包括以下步骤:
接受许可协议。
选择安装路径(默认即可)。
配置组件选项(根据需求选择)。
输入许可证密钥。
4、启动VMware Workstation:安装完成后,可以通过应用菜单或命令行启动VMware Workstation。
在VMware中安装CentOS 7
1、创建新的虚拟机:打开VMware Workstation,选择“创建新的虚拟机”。
2、选择典型安装:对于新手来说,选择“典型”安装更为简便。
3、稍后安装操作系统:选择“稍后安装操作系统”。
4、选择Linux版本:客户机操作系统选择Linux,版本选择CentOS 7 64位。
5、设置虚拟机名称和位置:输入虚拟机名称,选择虚拟机文件保存的位置。
6、分配磁盘空间:建议至少分配20GB的虚拟磁盘空间,选择“将虚拟磁盘存储为单个文件”。
7、自定义硬件(可选):如果需要,可以点击“自定义硬件”进行更详细的配置,如内存、CPU等。
8、加载CentOS 7 ISO镜像:在“新CD/DVD”中选择“使用ISO映像文件”,并加载之前下载的CentOS 7 ISO镜像。
9、开启虚拟机:完成设置后,点击“开启此虚拟机”,按照屏幕提示进行CentOS 7的安装。
常见问题及解决方案
1、问题:VMware无法连接网络,虚拟机显示“正在加载虚拟网络”。
2、解决方案:可能是vmnetdhcpd和vmnetnatd服务没有启动,手动启动这些服务:
```bash
sudo systemctl start vmnetdhcpd
sudo systemctl start vmnetnatd
```
3、问题:如何启动无图形界面的虚拟机?
4、解决方案:使用以下命令:
```bash
vmrun T ws start "/path/to/your/vmx" nogui
```
/path/to/your/vmx是你的虚拟机配置文件路径。
常用命令
1、启动带图形界面的虚拟机:
```bash
vmrun start "/path/to/your/vmx" gui
```
2、强制关闭虚拟机:
```bash
vmrun stop "/path/to/your/vmx" hard
```
3、正常关闭虚拟机:
```bash
vmrun stop "/path/to/your/vmx" soft
```
4、重置虚拟机:
```bash
vmrun reset "/path/to/your/vmx"
```
相关问答FAQs
1、如何在CentOS 7中自动获取IP地址?
2、答:在VMware中,确保虚拟机的网络适配器设置为NAT模式,然后在CentOS 7中编辑网络配置文件,如ifcfgens33,将BOOTPROTO设为dhcp,并将ONBOOT设为yes,最后重启网络服务:
```bash
sudo systemctl restart network
```
使用ip addr命令检查是否成功获取动态IP。
3、如何在CentOS 7中固定获取IP地址?
4、答:同样在VMware中设置网络适配器为NAT模式,在CentOS 7中编辑网络配置文件,如ifcfgens33,设置以下参数:
```bash
BOOTPROTO=none
IPADDR=192.168.1.100
NETMASK=255.255.255.0
GATEWAY=192.168.1.1
DNS1=8.8.8.8
```
保存并退出后,重启网络服务:
```bash
sudo systemctl restart network
```
使用ip addr和ping命令检查网络连接是否正常。
通过以上步骤,你应该能够在CentOS 7上成功安装并配置VMware Workstation Pro,并在其中安装CentOS 7系统,如果在安装过程中遇到任何问题,可以参考上述FAQs或查阅相关文档和社区支持。