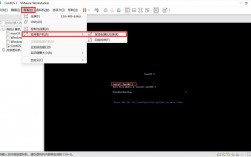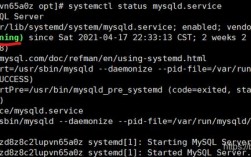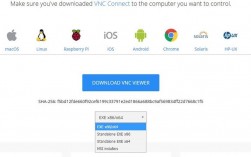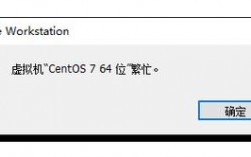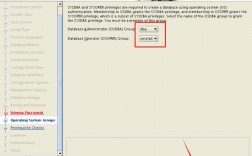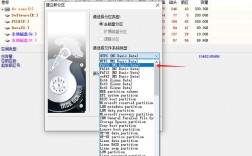CentOS 7是一个广泛使用的Linux发行版,但有时用户在安装或启动过程中会遇到黑屏问题,以下是对CentOS 7黑屏问题的详细解答:
常见原因及解决方案
| 原因 | 描述 | 解决方案 |
| 硬件兼容性 | 某些旧的或不常见的硬件可能不被CentOS 7所支持。 | 确保计算机硬件与CentOS 7兼容。 尝试在其他计算机上安装CentOS 7,以确定是否是硬件兼容性问题。 |
| 显卡驱动 | 显卡驱动程序不正确或过时可能导致黑屏。 | 更新或重新安装显卡驱动程序。 尝试使用基本显卡驱动启动系统。 |
| 启动选项 | 某些启动选项可能导致黑屏。 | 按下Ctrl+Alt+F2(或其他F键)切换到控制台模式。 尝试使用不同的启动选项登录系统,例如安全模式或恢复模式。 |
| Xorg配置 | Xorg配置文件有误可能导致黑屏。 | 检查Xorg配置文件(/etc/X11/xorg.conf)是否正确配置。 备份并重新生成Xorg配置文件。 |
| 其他服务或进程 | 某些服务或进程可能与图形界面冲突。 | 在登录前禁用一些服务或进程,然后再次尝试登录。 |
| 系统更新 | 系统未更新到最新版本可能导致问题。 | 确保CentOS 7系统已经更新到最新版本。 使用“yum upgrade”命令升级系统。 |
具体场景分析
1. 虚拟机安装CentOS 7黑屏
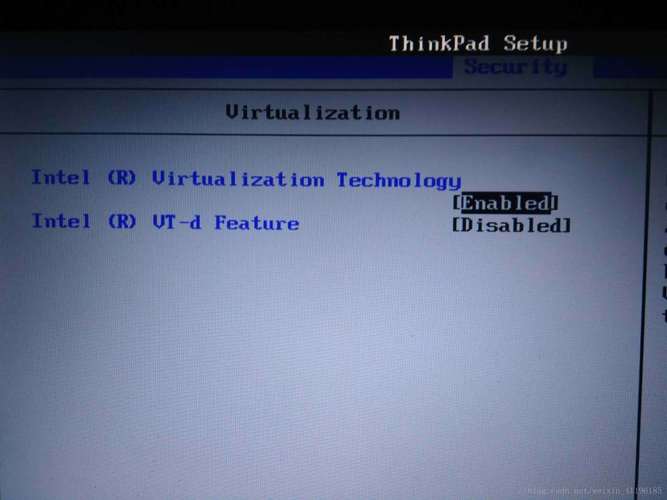
原因:可能是由于虚拟机化技术未启用或BIOS设置不正确。
解决方案:
进入BIOS设置,启用Intel Virtualization Technology。
如果已启用虚拟化技术,尝试修改虚拟机的显示设置或增加视频内存。
2. U盘安装CentOS 7黑屏
原因:U盘启动盘制作错误或硬件兼容性问题。
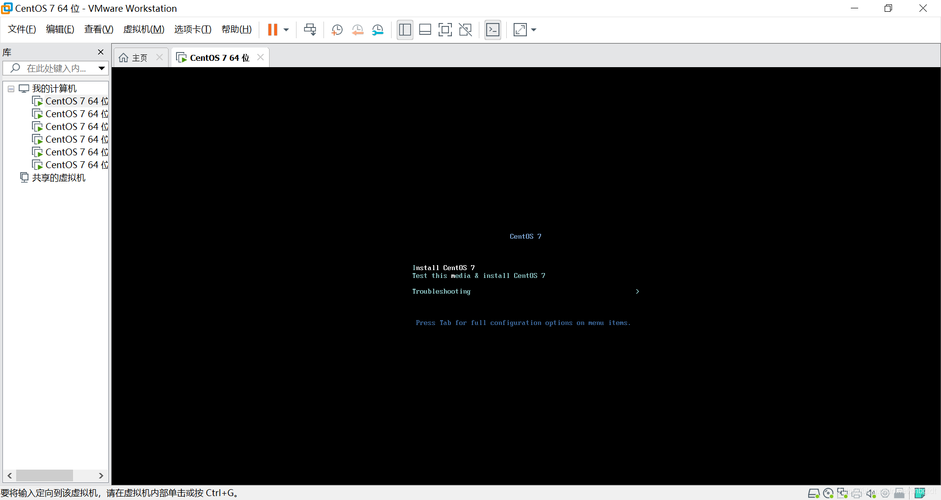
解决方案:
重新制作U盘启动盘,确保U盘没有问题。
修改BIOS设置,将U盘设置为首选启动设备。
尝试使用安全模式安装CentOS 7。
3. 登录界面黑屏
原因:可能是Gnome桌面环境出现问题或配置文件损坏。
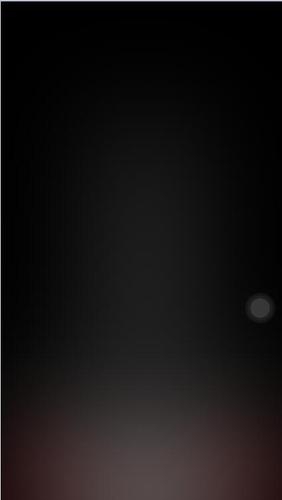
解决方案:
按下Ctrl+Alt+F2进入命令行界面,输入root用户名和密码后操作。
尝试升级系统或重新安装Gnome桌面环境。
FAQs
1. CentOS 7开机后一直黑屏,无法进入图形界面怎么办?
答:可以尝试按下Ctrl+Alt+F2进入命令行界面,然后使用root账户登录,之后,可以尝试升级系统或重新安装图形界面相关的软件包,如果问题依旧存在,建议查看系统日志(如/var/log/messages)以获取更多信息。
2. 为什么在使用VMware虚拟机安装CentOS 7时会出现黑屏?
答:这可能是因为没有启用虚拟机化技术或BIOS设置不正确,请确保在BIOS中启用了Intel Virtualization Technology,并在VMware中正确设置了虚拟机的显示参数,如果问题依旧,尝试更新VMware工具或更换虚拟机版本。
通过以上详细的分析和解答,希望能帮助遇到CentOS 7黑屏问题的用户找到合适的解决方案,如果问题依旧存在,建议寻求专业的技术支持或查阅更多相关资料。