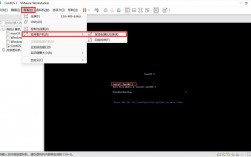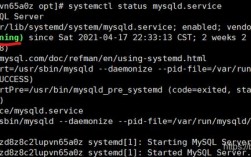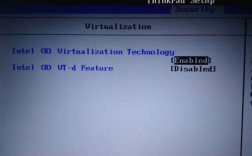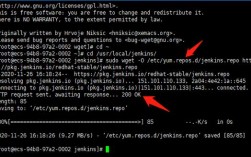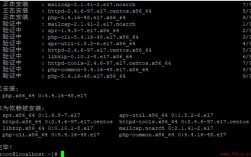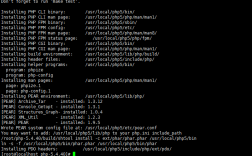CentOS 7双系统详细安装教程
安装环境准备
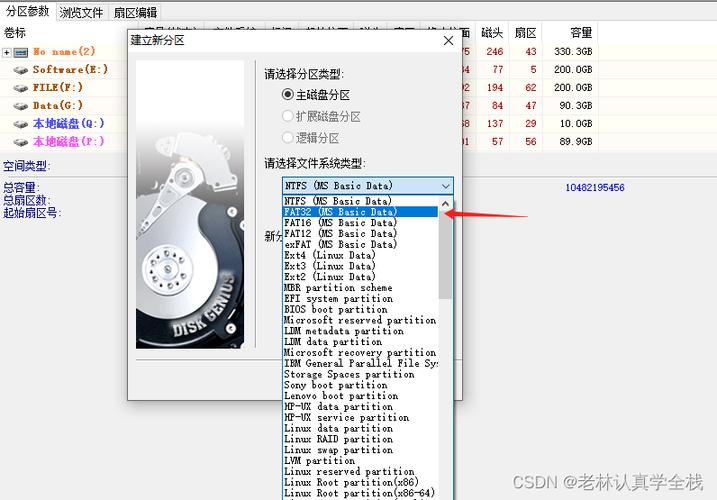
在开始安装CentOS 7和Windows 10双系统之前,需要准备以下硬件和软件:
1、硬件设备:戴尔7460笔记本,8G以上的U盘一个。
2、操作系统:Windows 10和CentOS 7。
3、工具:UltraISO(用于制作U盘启动盘),分区助手(用于磁盘管理)。
第一步:下载CentOS 7镜像文件
1、访问CentOS官方镜像下载页面:[vault.centos.org](https://vault.centos.org/)
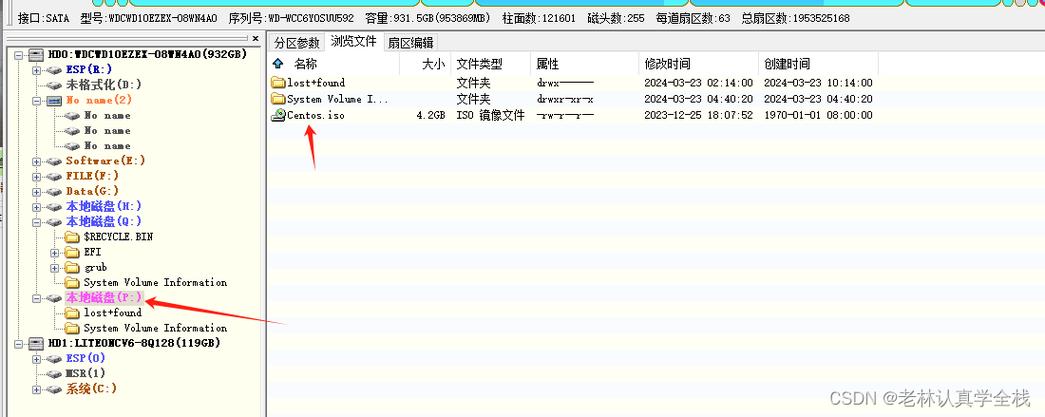
2、选择并下载CentOS 7的DVD ISO镜像文件,推荐使用BT种子文件进行下载以加快速度。
3、下载完成后,将得到CentOS7x86_64DVD1708.iso文件。
第二步:制作U盘启动盘
1、插入U盘,打开UltraISO软件。
2、点击“文件”>“打开”,选择刚才下载的CentOS7x86_64DVD1708.iso文件。
3、点击“启动”>“写入硬盘映像”。
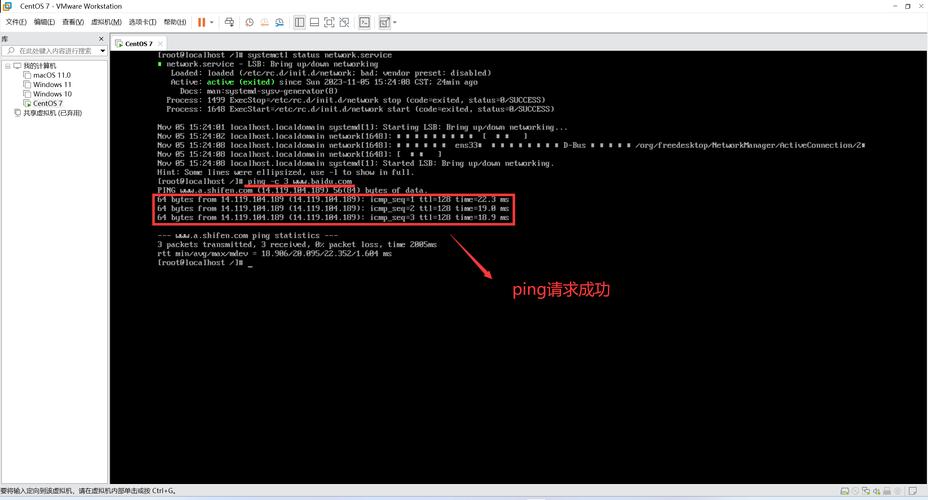
4、在弹出的对话框中,确保“硬盘驱动器”选择正确(即你的U盘),然后点击“写入”,等待写入完成。
第三步:为CentOS 7分配磁盘空间
1、在Windows 10中,右键点击“此电脑”>“管理”>“磁盘管理”。
2、选择一个剩余空间较大的磁盘,右键点击并选择“压缩卷”,输入希望分配给CentOS 7的空间大小(建议至少20GB),然后点击“压缩”。
3、压缩完成后,不要新建卷,保持这部分空间为未分配状态,以供CentOS 7使用。
第四步:安装CentOS 7
1、重启电脑,按F12进入BIOS设置,选择从U盘启动。
2、进入CentOS 7安装界面后,选择“Install CentOS 7”。
3、在语言选择界面,选择简体中文,然后点击“继续”。
4、在安装类型选择界面,选择“自定义分区”。
5、在分区界面,找到之前为CentOS 7分配的未分配空间,创建以下分区:
/boot:1024MB
swap:物理内存大小的2倍(如4096MB)
/:剩余空间全部分配给/
6、点击“完成”,然后按照提示设置root用户密码和普通用户用户名及密码。
7、等待安装完成,然后重启电脑。
第五步:设置双启动
1、在CentOS 7中,打开终端,编辑/etc/grub.d/40_custom文件,添加以下内容:
```
menuentry "Windows 10" {
set root='(hd0,msdos1)'
chainloader +1
}
```
注意:根据你的Windows 10安装位置,可能需要调整set root='(hd0,msdos1)'中的数值。
2、保存文件,然后执行以下命令更新GRUB配置:
```
grub2mkconfig o /boot/grub2/grub.cfg
```
3、重启电脑,你应该能在启动菜单中看到Windows 10和CentOS 7的选项了。
FAQs
问题1:如果在安装过程中遇到“dracut问题”怎么办?
答:这可能是因为在UEFI模式下安装时,没有正确设置引导参数,可以尝试在安装界面按下Tab键,修改引导参数为:linuxefi /images/pxeboot/vmlinuz inst.stage2=hd:LABEL=CentOS\x207\x20x\86_64 quiet,然后按Ctrl+X继续安装,如果还是不行,请检查你的BIOS设置是否正确开启了UEFI模式。
问题2:如何恢复被覆盖的Windows启动项?
答:如果你在安装CentOS 7后发现无法进入Windows系统,可能是因为Windows启动项被覆盖了,这时,你可以使用EasyBCD等工具来修复Windows启动项,你也可以尝试在CentOS 7中编辑/etc/grub.d/40_custom文件,手动添加Windows启动项的配置信息。