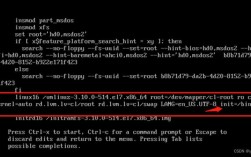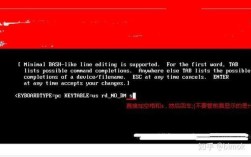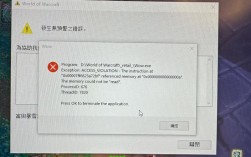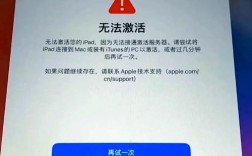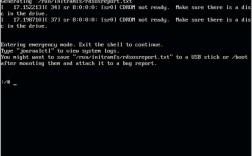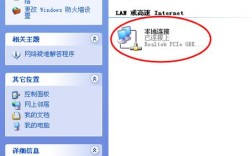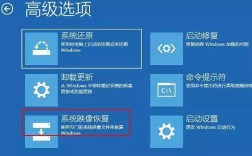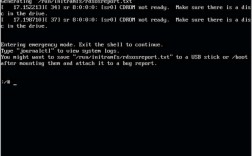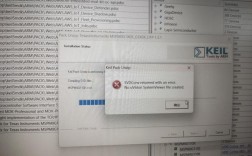CentOS 7是一款广泛应用于服务器和企业级应用的操作系统,其稳定性和长期支持使其在生产环境中备受青睐,要成功登录CentOS 7服务器,用户需要了解并遵循一系列步骤,以下是对CentOS 7登录过程的详细解析:
SSH远程登录
1、确认服务器IP地址和用户名:在登录之前,确保你知道服务器的IP地址和你拥有的用户名。

2、打开SSH客户端:可以使用Windows上的PuTTY或Linux/Mac系统上的终端程序来打开ssh终端。
3、输入SSH命令:在SSH终端中,使用以下命令格式登录服务器:ssh username@IPaddress,其中username是你的用户名,IPaddress是服务器的IP地址,用户名为"admin",IP地址为"192.168.0.100"的服务器,命令为:ssh admin@192.168.0.100。
4、输入密码:在提示符下输入你的密码,然后按下回车键,注意,密码不会在屏幕上显示。
5、成功登录:如果用户名和密码正确,你将成功登录到CentOS 7服务器,看到一个命令行提示符。
物理终端登录
1、物理连接服务器:如果你在服务器所在的物理位置,可以直接通过键盘和显示器连接服务器。
2、启动服务器:按下电源按钮启动服务器,等待服务器启动完成。
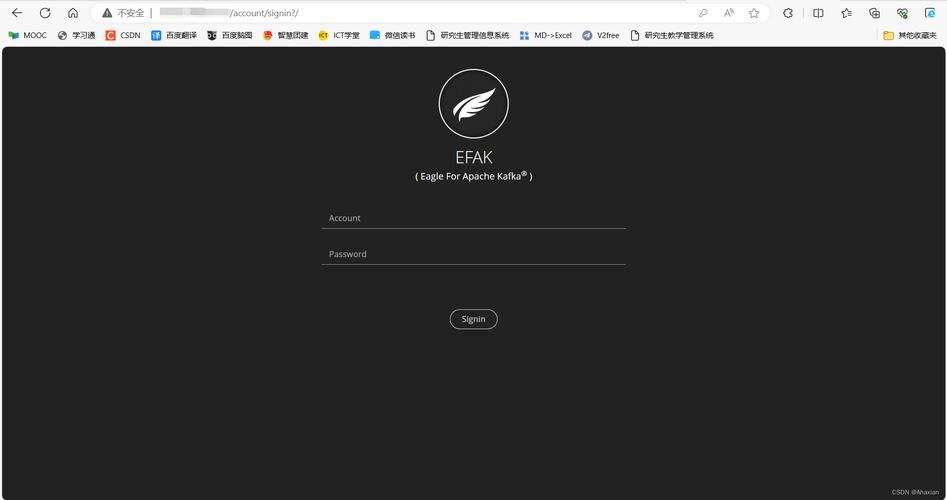
3、输入用户名和密码:在服务器启动完成后,你将看到一个命令行提示符,输入你的用户名和密码,然后按下回车键进行登录。
管理员账户登录
1、打开终端窗口:在桌面环境中找到终端应用程序,通常在"应用程序"或"系统工具"菜单下。
2、输入su命令:在终端中输入su命令并按下回车键。
3、输入管理员密码:系统将提示你输入管理员(root)账户的密码,输入密码时,屏幕上不会显示任何字符。
4、成功登录:输入正确的密码后,按下回车键即可登录到管理员账户。
图形界面登录
1、启动图形界面登录管理器:如果你的CentOS 7系统已经安装了桌面环境,如GNOME或KDE,你可以使用图形界面登录管理器进行登录。
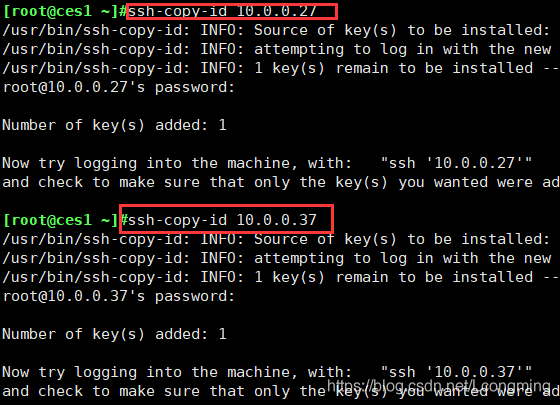
2、选择会话类型:在登录界面上,选择你想要使用的会话类型,如GNOME或KDE。
3、输入用户名和密码:在相应的字段中输入你的用户名和密码,然后点击“登录”按钮。
4、成功登录:如果用户名和密码正确,你将成功登录到CentOS 7的图形界面。
为了确保安全,建议定期更新密码并使用强密码策略,避免在公共场合或不安全的网络环境下进行敏感操作,对于SSH登录,确保使用了加密连接以保护数据传输的安全。
FAQs
1、如何重置CentOS 7的root密码?:重置CentOS 7的root密码可以通过进入单机维护模式来实现,重启系统并在GRUB引导加载器界面按“e”键编辑启动项,找到linux16或linuxefi开头的行,将ro quiet splash后的参数改为rd.break,然后按Ctrl+X或F10保存并启动,系统将进入紧急模式,挂载根文件系统为读写模式后,使用chroot命令切换到根目录,再使用passwd命令重置root密码。
2、如何在CentOS 7中使用SSH密钥登录?:在CentOS 7中使用SSH密钥登录首先需要在客户端生成SSH密钥对,使用sshkeygen命令创建RSA密钥对,然后将公钥复制到服务器的~/.ssh/authorized_keys文件中,这样,下次登录时就可以使用私钥进行无密码登录了。
无论采用哪种方式登录CentOS 7,都需要确保拥有正确的用户名和密码或密钥,为了保障系统的安全性,建议定期更新密码并采取其他必要的安全措施。