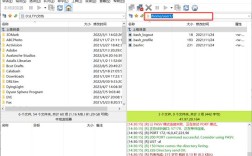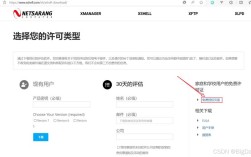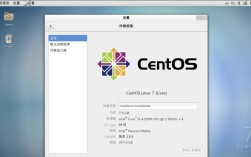在CentOS系统中安装和使用鼠标是一个相对简单的过程,但有时可能会遇到一些问题,如鼠标无法正常工作或显示异常,以下是详细的CentOS鼠标安装教程:
准备工作
1、确认CentOS版本:需要确认当前CentOS的版本,不同的CentOS版本可能有不同的操作步骤,可以通过终端输入cat /etc/redhatrelease来查看CentOS版本。

2、检查鼠标型号和连接:在安装鼠标之前,建议先检查鼠标的型号和连接方式(USB或PS/2),并确保其与CentOS系统兼容,如果使用的是USB鼠标,大多数现代CentOS系统默认支持即插即用功能。
二、安装鼠标驱动程序(针对旧版本CentOS)
对于较旧的CentOS版本(如CentOS 6.x),可能需要手动安装鼠标驱动程序,以下是详细步骤:
1、打开终端:在CentOS系统中,按Ctrl + Alt + T组合键打开终端。
2、安装鼠标驱动程序:在终端中输入以下命令安装鼠标驱动程序:
```bash

sudo yum install xorgx11drvmouse
```
如果系统已经安装了最新版本的驱动程序,该命令将提示已安装最新版本。
3、编辑Xorg配置文件:使用文本编辑器(如vi或nano)编辑/etc/X11/xorg.conf文件,在文件中添加以下内容,根据实际情况进行修改:
```bash
Section "InputDevice"

Identifier "Mouse0"
Driver "mouse"
Option "Protocol" "auto"
Option "Device" "/dev/input/mice"
Option "ZAxisMapping" "4 5 6 7"
EndSection
```
这个配置文件告诉系统我们的鼠标类型以及设备文件路径。
4、保存并退出编辑器:编辑完成后,保存并退出编辑器,请确保在编辑前备份了原始文件,以防修改错误导致系统无法启动。
5、重新启动X Window系统:输入以下命令重新启动X Window系统,使配置生效:
```bash
systemctl restart displaymanager
```
你的鼠标应该已经可以正常使用了。
常见问题及解决方案
1、鼠标无法识别:
确认鼠标是否正确连接到计算机上。
尝试更换USB端口或重启计算机。
在终端中输入lsusb命令查看系统是否识别到鼠标设备。
2、虚拟机中鼠标问题:
如果使用的是VirtualBox或VMware等虚拟机软件,可能需要安装相应的增强功能或工具包来实现鼠标与主机之间的切换。
在VirtualBox中,可以安装Guest Additions来增强虚拟机的功能,包括鼠标集成。
3、鼠标光标不显示:
可能是由于Xorg配置文件中的设置问题导致的,可以尝试恢复默认设置或重新安装Xorg相关组件。
在终端中输入yum reinstall xorgx11drvmouse命令重新安装鼠标驱动。
通过以上步骤,你应该能够在CentOS系统中成功安装并使用鼠标,如果在安装过程中遇到任何问题,可以参考上述常见问题及解决方案部分寻求帮助,不同版本的CentOS可能有不同的操作步骤和命令,因此在实际操作时请根据自己的CentOS版本进行调整。