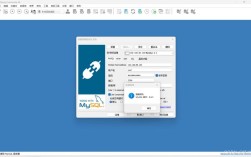在Windows 7系统中安装CentOS双系统是一项需要谨慎操作的任务,但通过合理的规划和步骤,可以成功实现,以下是一个详细的指南,包括从准备工作到安装完成的所有步骤:
一、准备工作
1、下载必要的软件和镜像
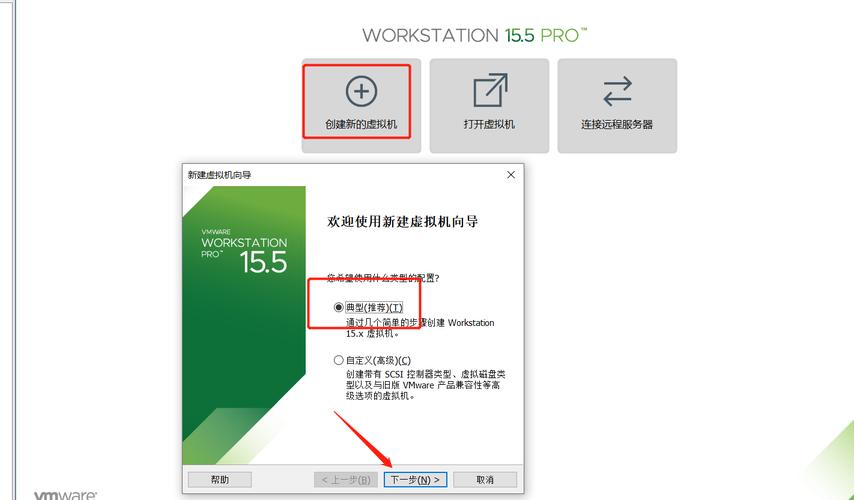
操作系统镜像:从官方渠道下载CentOS的ISO镜像文件,建议选择较新的版本以获得更好的性能和安全性。
引导管理工具:下载EasyBCD或WinGrub,这些工具用于管理和配置启动项。
分区工具:推荐使用DiskGenius进行硬盘分区操作。
2、备份数据:由于涉及对硬盘的重新分区和格式化,务必备份所有重要数据。
3、准备一个U盘:用于制作CentOS的启动盘,确保U盘容量足够大,并且没有重要数据,因为制作启动盘时会格式化U盘。
二、硬盘分区
1、压缩现有分区:打开Windows 7的磁盘管理工具,右键点击要压缩的分区(例如D盘),选择“压缩卷”,输入所需的空间大小(例如20GB)。
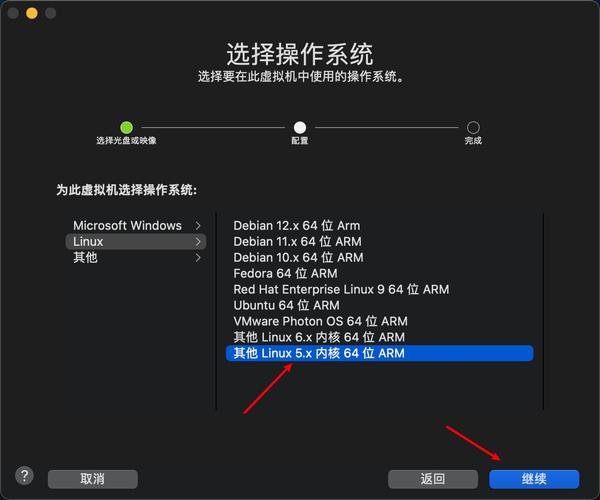
2、创建新分区:在压缩后的未分配空间上,右键选择“新建简单卷”,按照向导创建一个FAT32格式的新分区(例如K盘),用于存放CentOS的安装文件。
三、制作启动盘
1、下载并安装制作工具:使用UltraISO或其他工具将CentOS的ISO镜像写入U盘,制作成启动盘。
2、配置BIOS:重启电脑,进入BIOS设置,将U盘设置为第一启动项。
四、安装CentOS
1、启动安装程序:插入启动盘,重启电脑,选择从U盘启动,进入CentOS安装界面。
2、语言选择:选择适合的语言,通常选择简体中文。
3、安装位置:选择“自定义”分区方案。
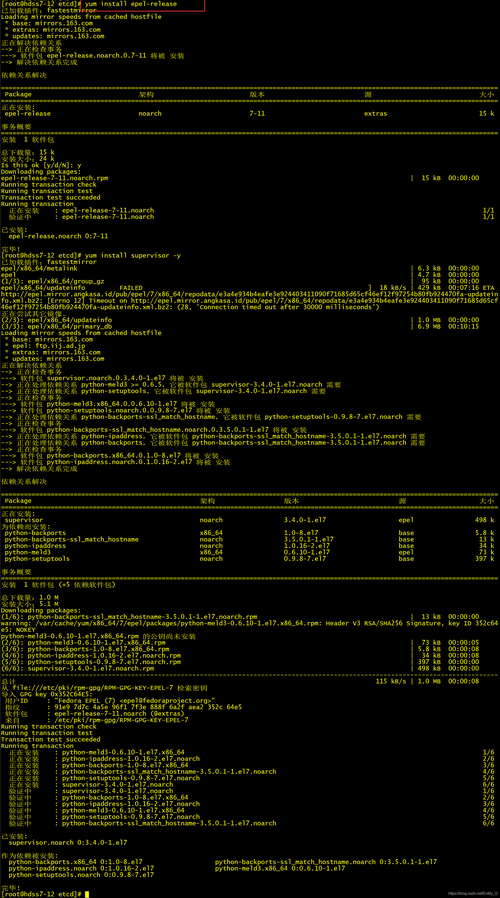
4、分区设置:
/根目录:ext4文件系统,大小约100GB。
swap分区:SWAP文件系统,大小约为物理内存的12倍。
/boot分区:ext4文件系统,大小约200MB。
5、完成安装:按照提示完成剩余的安装步骤,包括设置root密码和创建普通用户。
五、配置双系统启动
1、添加CentOS启动项:使用EasyBCD添加新的启动项,指向CentOS的引导文件。
2、更新启动顺序:在EasyBCD中设置Windows为默认启动项,确保在启动时可以选择进入CentOS或Windows。
3、测试启动:重启电脑,检查是否能够正常选择并进入两个操作系统。
六、后续调整
1、删除临时分区:如果之前创建了用于存放安装文件的分区(如K盘),现在可以将其删除或重新分配给Windows使用。
2、更新和优化:进入CentOS后,进行系统更新和基本配置,以确保系统的稳定性和安全性。
七、FAQs
1、Q: 安装CentOS后如何恢复Windows 7的引导?
A: 如果安装CentOS后无法启动Windows 7,可以使用EasyBCD修复Windows的引导记录,打开EasyBCD,添加新的条目指向Windows的引导分区,然后保存设置。
2、Q: 如何在CentOS中访问Windows 7的文件?
A: 在CentOS中,可以通过挂载Windows分区来访问其文件,使用mount t ntfs3g /dev/sdaX /mnt/windows命令,其中/dev/sdaX是Windows分区的设备名,/mnt/windows是你希望挂载的位置。
通过上述步骤,你可以在Windows 7系统下成功安装CentOS双系统,这一过程需要一定的技术知识和耐心,但完成后,你将能够在同一台电脑上享受两个不同操作系统的优势。