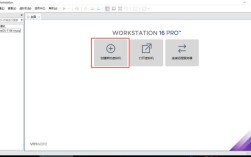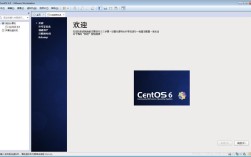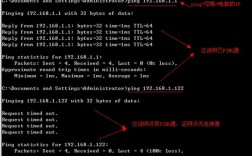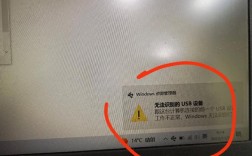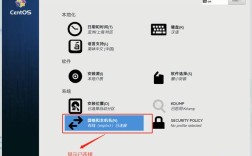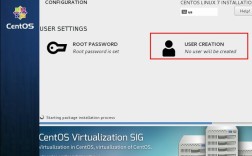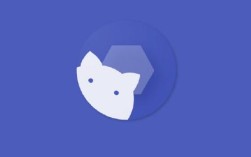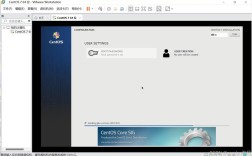准备工作
1、安装桌面环境:远程桌面连接需要桌面环境支持,在Centos 7上,可以通过以下命令安装GNOME桌面环境:
- yum y groups install "GNOME Desktop"
安装完成后,系统会提示你重启系统以使更改生效,可以选择立即重启或稍后手动重启。
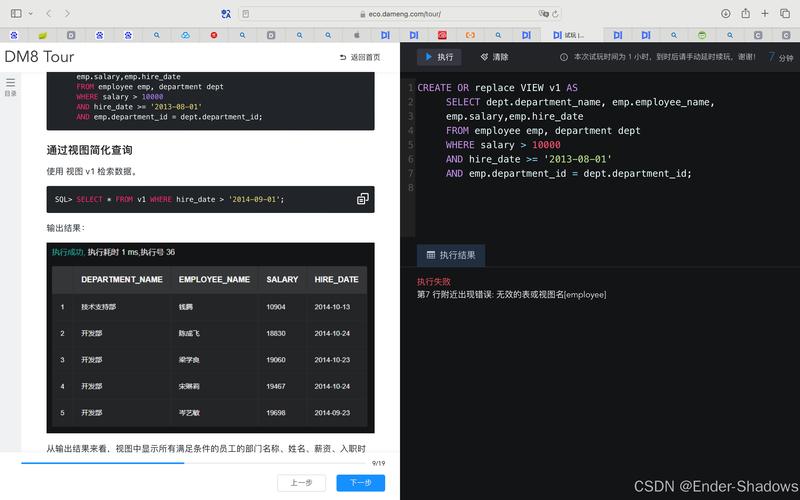
2、确保服务器可访问:确保CentOS 7服务器和你的Windows系统处于同一局域网内,或者服务器有公网IP,并且你可以从Windows机器上访问它。
安装必要的软件包
1、安装EPEL库:EPEL(Extra Packages for Enterprise Linux)是一个为Red Hat系列Linux提供额外软件包的仓库,在终端中执行以下命令来安装EPEL:
- yum install epelrelease
2、安装xrdp:xrdp是一个开源的远程桌面协议(RDP)服务器,它允许你通过RDP从Windows系统远程连接到Linux,执行以下命令来安装xrdp:
- yum install xrdp
安装完成后,启动xrdp服务并设置其开机自启:
- systemctl start xrdp
- systemctl enable xrdp
你可以通过以下命令检查xrdp服务的状态:
- systemctl status xrdp
还可以使用netstat命令查看xrdp监听的端口(通常是3389):
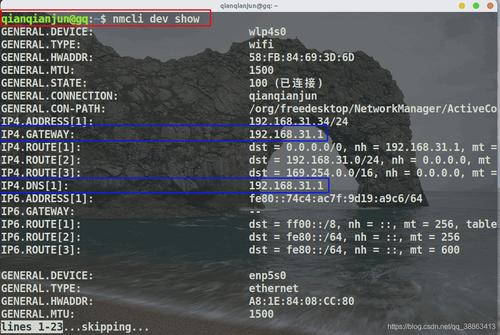
- netstat tnlp | grep xrdp
3、安装TigerVNC服务器:TigerVNC是一个基于VNC的远程桌面协议实现,虽然xrdp本身提供了RDP服务,但为了增强兼容性和稳定性,你可能还需要安装TigerVNC服务器,执行以下命令来安装:
- yum install tigervncserver
配置防火墙和SELinux
1、关闭防火墙或放行3389端口:如果你的服务器上运行着防火墙(如firewalld),你需要关闭它或者放行3389端口,执行以下命令来停止并禁用firewalld:
- systemctl stop firewalld
- systemctl disable firewalld
如果你只想放行3389端口,而不是完全禁用防火墙,你可以使用以下命令:
- firewallcmd addport=3389/tcp permanent
- firewallcmd reload
2、配置SELinux:SELinux(SecurityEnhanced Linux)是Linux内核的一个安全模块,在某些情况下,SELinux可能会阻止远程桌面连接,为了简化设置,你可以临时将SELinux设置为宽容模式(Permissive),这样它就不会阻止连接了,执行以下命令来临时禁用SELinux:
- sudo setenforce 0
这只是一个临时解决方案,在生产环境中,你应该仔细配置SELinux以确保系统的安全性。
在Windows上建立远程桌面连接
1、打开“远程桌面连接”应用程序(通常在“开始”菜单的“附件”文件夹中)。
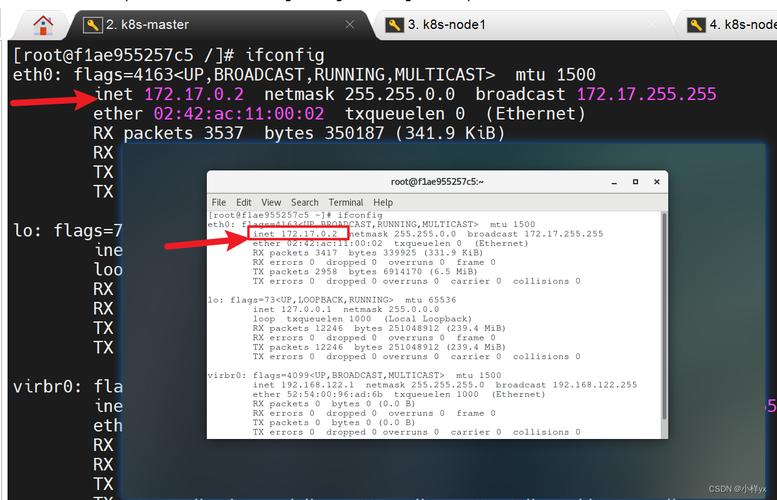
2、在“远程桌面连接”对话框中,输入CentOS 7服务器的IP地址或主机名。
3、点击“连接”按钮。
4、如果你是第一次连接到该服务器,Windows可能会要求你确认服务器的身份,点击“是”或“连接”以继续。
5、输入你在CentOS 7上设置的用户名和密码。
6、如果一切正常,你现在应该能够看到CentOS 7的桌面环境,并可以使用鼠标和键盘进行控制了。
相关问答FAQs
问题一:如果连接时出现“无法连接”或“找不到远程计算机”的错误,应该怎么办?
解答:请确保CentOS 7服务器已正确安装并运行了桌面环境和xrdp服务,并且服务器的防火墙已正确配置以允许远程连接,检查Windows系统的网络连接是否正常,以及是否能够ping通CentOS 7服务器的IP地址,如果问题仍然存在,可以尝试重启CentOS 7服务器和Windows系统,然后再次尝试连接。
问题二:如何在Windows上保存远程桌面连接的设置,以便下次快速连接?
解答:在“远程桌面连接”对话框中,输入完CentOS 7服务器的IP地址、用户名和密码后,不要直接点击“连接”按钮,而是点击“显示选项”按钮,展开更多设置选项,在“常规”选项卡下,勾选“允许我保存凭据”复选框,这样,下次你打开“远程桌面连接”应用程序时,就可以直接选择之前保存的连接设置,无需再次输入IP地址、用户名和密码了。