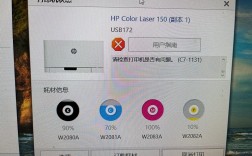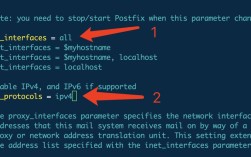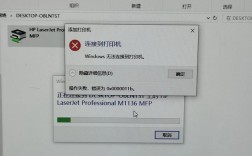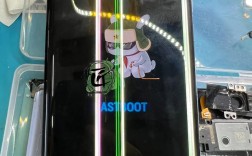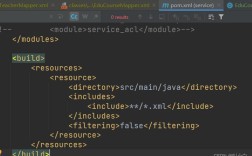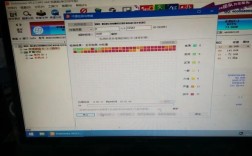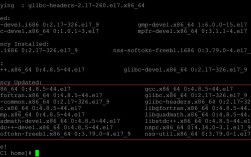在使用VMware虚拟机运行CentOS系统时,部分用户可能会遇到启动后屏幕显示异常或完全黑屏的问题,这种故障不仅影响操作体验,还可能中断正在运行的重要任务,本文将从问题成因、解决方案及预防措施三个维度展开,帮助用户高效排查并修复此类故障。
**一、问题成因分析
1、显示驱动兼容性问题

VMware虚拟机默认使用SVGA II显示适配器,部分CentOS版本(尤其是较新内核)可能因驱动未正确加载导致黑屏,若用户手动修改过显示配置(如启用3D加速),也可能引发兼容性冲突。
2、系统内核与VMware Tools版本不匹配
未及时更新VMware Tools或内核升级后未重新编译VMware Tools模块,可能导致图形界面服务异常,CentOS 8及以上版本若使用旧版VMware Tools 10.x,极易出现黑屏。
3、GRUB引导参数错误
修改/etc/default/grub文件时误删关键参数(如rhgb quiet),或未执行grub2-mkconfig更新引导配置,可能造成图形界面无法正常初始化。
4、虚拟机资源分配不足

当虚拟机分配的显存低于4MB或内存不足时,X Window System可能因资源匮乏而崩溃,此问题常见于低配主机环境或同时运行多个虚拟机的场景。
**二、分步解决方案
**方法1:强制重启图形界面
1、按下组合键Ctrl+Alt+F2切换到命令行终端(若黑屏但系统仍运行)。
2、输入用户名和密码登录系统。
3、执行命令:
- sudo systemctl restart gdm
- # 若使用GNOME桌面环境
或
- sudo systemctl restart lightdm
- # 若使用LightDM显示管理器
4、按Ctrl+Alt+F1切换回图形界面观察是否恢复。

**方法2:修复显示驱动配置
1、进入命令行终端,编辑Xorg配置文件:
- sudo vi /etc/X11/xorg.conf
2、检查Device段落中Driver参数是否为vmware:
- Section "Device"
- Identifier "VMware SVGA"
- Driver "vmware"
- EndSection
3、若无此文件,可尝试生成新配置:
- sudo Xorg -configure
方法3:更新或重装VMware Tools
1、卸载旧版本:
- sudo vmware-uninstall-tools.pl
2、在VMware菜单选择虚拟机 > 安装VMware Tools。
3、挂载ISO并安装:
- mount /dev/cdrom /mnt
- cd /mnt
- tar -xzvf VMwareTools-*.tar.gz -C /tmp/
- cd /tmp/vmware-tools-distrib/
- sudo ./vmware-install.pl -d
4、重启虚拟机:
- sudo reboot
**方法4:调整GRUB引导参数
1、编辑GRUB配置文件:
- sudo vi /etc/default/grub
2、确保存在以下参数:
- GRUB_CMDLINE_LINUX="rhgb quiet nomodeset"
nomodeset可禁止内核加载自有显示驱动。
3、更新引导配置:
- sudo grub2-mkconfig -o /boot/grub2/grub.cfg
4、重启系统验证效果。
**三、预防与优化建议
1、定期更新系统与工具
- 每月执行sudo yum update升级内核及组件。
- VMware Workstation版本建议保持在16.x以上,ESXi主机需及时安装补丁。
2、合理分配虚拟机资源
- 显存至少设置为8MB(3D工作负载需128MB以上)。
- 内存分配遵循“主机物理内存×70%÷虚拟机数量”原则。
3、启用日志监控
- 通过journalctl -u gdm -b查看图形服务启动日志。
- 使用dmesg | grep -i error过滤内核级错误。
4、创建快照备份
关键配置修改前,通过VMware快照功能保存系统状态,建议遵循“一修改一快照”原则。
**个人观点
虚拟机黑屏问题本质是软硬件协作链的“断点”体现,从内核驱动到资源分配,每一个环节的微小偏差都可能引发连锁反应,对于运维人员而言,建立标准化排查流程(如“日志分析→配置回滚→组件更新”三步法)比依赖碎片化解决方案更有效,建议将虚拟机环境纳入监控体系,通过Zabbix或Prometheus实时捕获性能指标,可提前规避80%的潜在故障。