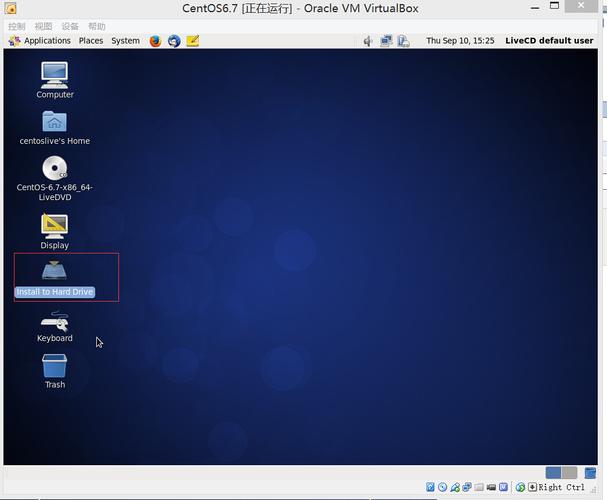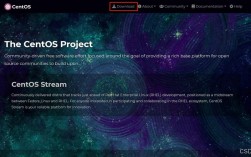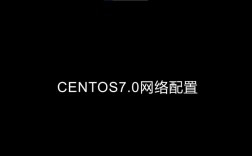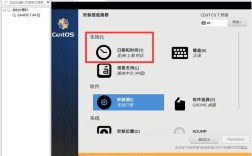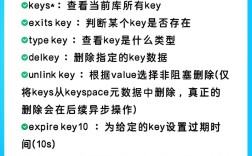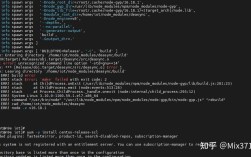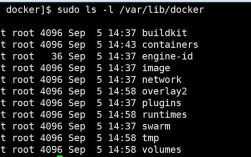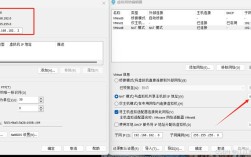VMware是一款强大的桌面虚拟化软件,能够让用户在单一的物理机上模拟一个完整的网络环境,CentOS作为一种广泛使用的开源操作系统,基于Red Hat Enterprise Linux(RHEL)源,因其稳定性和高效性而被许多企业采用,将VMware与CentOS结合使用,可以在一台物理机上创建多个CentOS实例,进行各种测试和开发工作,而不影响实际的生产环境。
从准备工作开始,首先需下载并安装VMware Workstation软件,访问VMware官方网站或其中文版网站,可以选择适合自己需求的版本进行下载,安装过程相对简单,根据提示完成即可,需要准备CentOS的安装镜像,可以从CentOS的官网、阿里云或华为云的镜像站点下载所需版本的镜像文件,CentOS提供了多个版本,如DVD标准版、NetInstall版、Everything版等,根据具体需求选择合适的版本。

虚拟机的创建和配置是关键步骤,打开VMware,选择新建虚拟机,然后可以选择“典型”或“自定义”安装,典型安装为新手提供了便捷的配置路径,而自定义安装则可优化资源分配,提高虚拟机性能,在创建过程中,需要选择操作系统类型,这里应选择Linux下的CentOS版本,之后,设置虚拟机的名称和安装位置,并根据宿主机的配置合理分配虚拟磁盘的大小及内存资源。
网络连接类型的选择也非常重要,VMware提供了桥接、NAT、仅主机和不联网四种模式,桥接模式下,虚拟机与宿主机处于同一网络层面,相当于连接在同一交换机上;NAT模式下,虚拟机通过宿主机访问外部网络;仅主机模式则直接将虚拟机与宿主机相连,用户应根据具体的应用场景和网络需求选择合适的网络连接类型。
安装CentOS的过程也至关重要,加载CentOS镜像后,启动虚拟机进入安装界面,在此过程中,需要选择安装语言、设置时间和日期、选择安装的软件包、进行磁盘分区以及设置root密码等,对于初学者而言,选择GNOME桌面版可能更为友好,因为它提供了图形化界面,使操作更为直观易懂。
在进行上述步骤时,还应注意一些技巧和注意事项,在设置虚拟磁盘大小时,不建议立即分配所有磁盘空间,而是选择将虚拟磁盘拆分成多个文件,这样便于存储设备的拷贝和复制,在硬件配置中可以移除不必要的硬件,如声卡和打印机,以加快启动速度。
完成上述步骤后,就可以在VMware上成功安装并运行CentOS系统了,这种方式不仅为软件开发、测试提供了一个隔离的环境,还允许用户在同一台物理机上模拟复杂的网络结构和服务部署,极大地提高了工作效率和安全性。
相关问答FAQs:
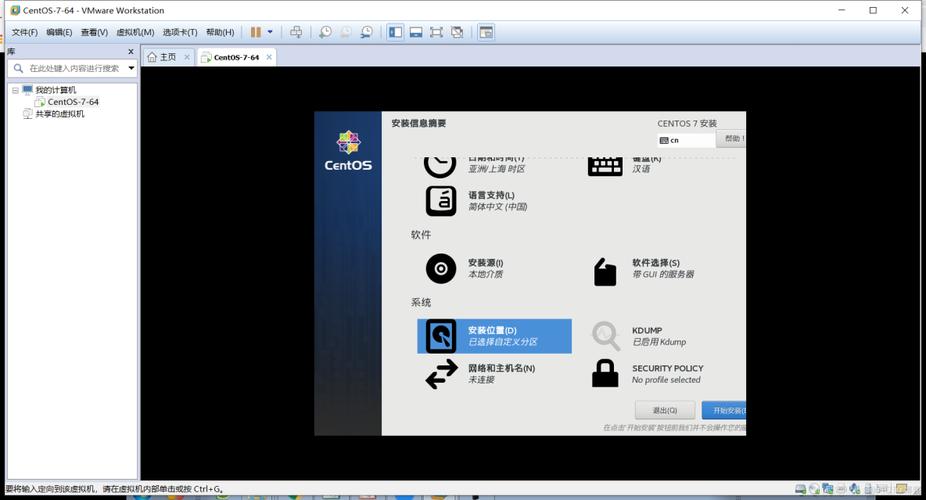
1、问:如何在VMware中更改已创建的虚拟机的硬件配置?
答:在VMware主界面,选择需要更改的虚拟机,然后点击“编辑虚拟机设置”,你可以调整处理器、内存、硬盘以及其他硬件设备的配置,调整完成后,关闭对话框即可保存更改。
2、问:如何实现VMware虚拟机的快照功能?
答:确保你的VMware版本支持快照功能,在虚拟机运行或暂停状态下,点击VMware工具栏上的“拍摄快照”按钮,在弹出的对话框中,可以为快照命名并添加描述,随后点击“拍摄快照”即可,快照功能非常适合备份当前状态或进行测试前的状态保存。
通过VMware在CentOS上的安装和配置,用户能够在一个受保护和可控的环境中进行软件测试、开发和教学演示等活动,这不仅提高了工作效率,也降低了对实体硬件的依赖和成本。