关于在VMware上安装和配置CentOS的详细指南,以下内容将涵盖从准备工作到完成安装,以及一些常见问题解答的全面步骤。
准备阶段
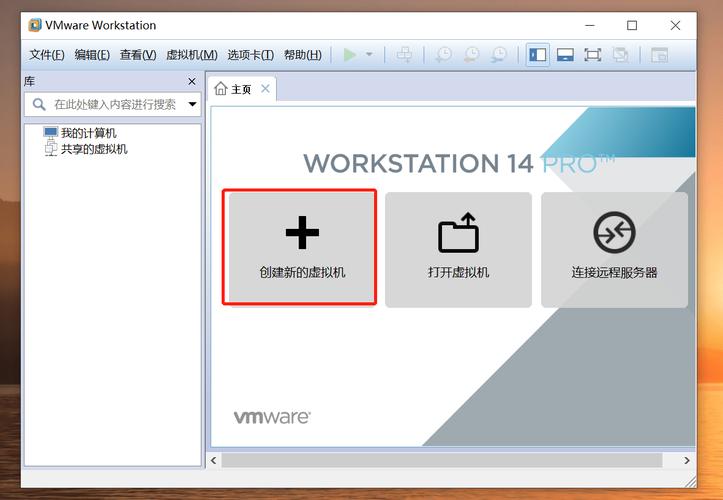
1、软件与资源准备:
需要下载并安装VMware Workstation Pro,可以访问VMware官网或相关镜像站点获取。
下载CentOS的ISO镜像文件,推荐使用阿里云或华为云的镜像库,以确保下载速度和稳定性。
2、硬件要求:
为了保证虚拟机顺畅运行,建议宿主机配置多核CPU、至少8GB内存和500GB以上的硬盘空间。
安装过程
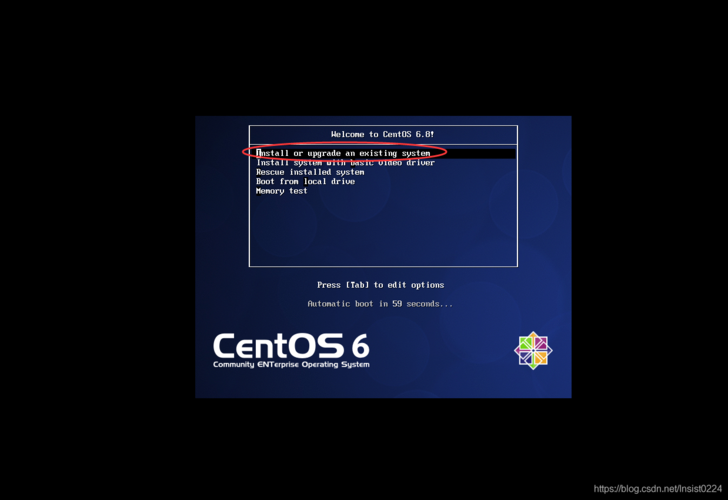
1、创建虚拟机:
打开VMware,创建新的虚拟机实例,选择“典型”或“自定义”,根据个人需求设定。
在虚拟机配置中选择“稍后安装操作系统”,并选定Linux作为客户机操作系统,具体版本选择CentOS 7 64位。
2、系统安装:
启动虚拟机后,进入CentOS安装界面,在此界面选择安装CentOS 7并进行一系列语言、时间、软件等选择。
特别是软件选择部分,若需图形界面可选择GNOME桌面,否则选择最小安装或服务器模式以节省资源。
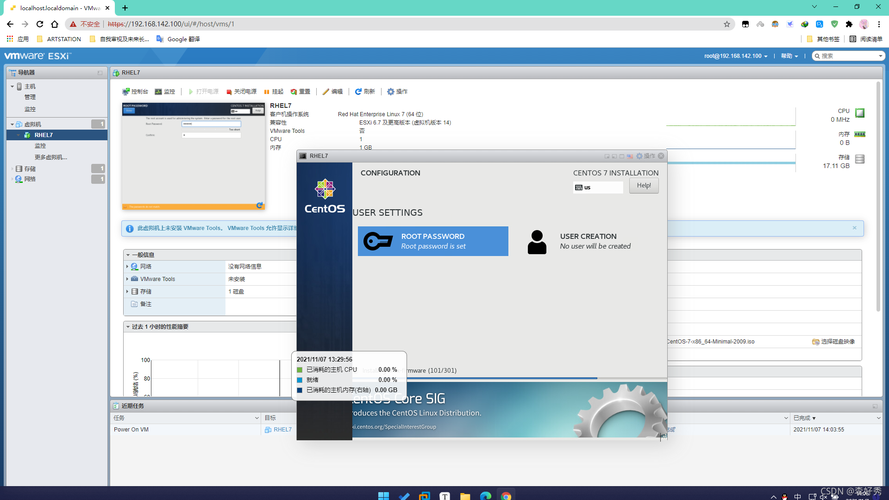
3、网络与用户设置:
在安装过程中会要求配置网络,可以选择自动获取IP或手动设置静态IP地址,静态IP设置有助于后续的网络管理和稳定性。
设置root密码和创建用户账户,注意,root密码必须牢记,以免日后无法执行高级操作。
4、完成安装与重启:
按照向导完成所有配置后,系统会自动开始安装,安装完成后,系统会提示重新启动,重启后即可使用设定的用户名和密码登录系统。
配置与优化
1、网络配置:
如果安装时未设置静态IP,可以在系统内部通过编辑网卡配置文件来设定,这通常涉及修改/etc/sysconfig/networkscripts/目录下的文件。
2、SSH远程连接配置:
默认情况下,CentOS可能未启动SSH服务,可以通过编辑/etc/ssh/sshd_config文件来允许远程登录,之后启动并设置开机自启动SSH服务。
3、防火墙配置:
CentOS 7自带防火墙功能,可以根据需要启用并配置防火墙规则,确保系统安全。
相关问答FAQs
1、Q: 安装过程中遇到“找不到文件gpedit.msc”的错误怎么办?
A: 这个错误通常与Windows系统的组策略编辑器相关,但您正在使用的是Linux系统,所以不会用到该文件,请确认您是否在正确的操作系统中操作,如果问题持续,可能是引导加载器的问题,建议检查ISO文件的完整性或重新下载ISO文件。
2、Q: 如何确保新装的CentOS系统已经正确连接到网络?
A: 可以通过在命令行输入ping www.baidu.com来测试网络连接,如果能够接收到回应,表明网络连接正常,如果没有回应,可能是网络配置问题,需要检查网络设置或联系网络管理员解决问题。
归纳而言,在VMware上安装和配置Centos操作系统虽然步骤繁多,但每一步都有明确的目的和作用,遵循上述步骤,大多数用户都能够成功设置自己的CentOS虚拟机,并通过SSH等方式进行远程管理和维护,希望这份指南能帮助您顺利安装和配置CentOS,享受Linux系统带来的便利和强大功能。











