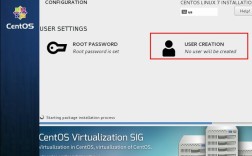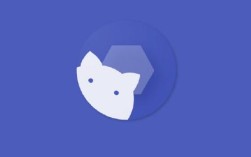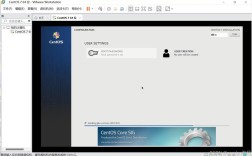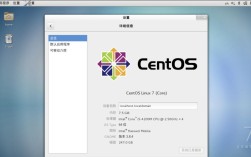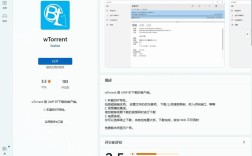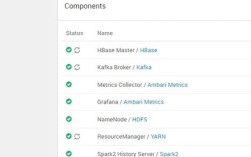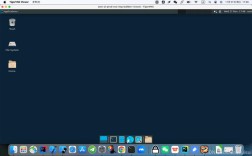在当今的软件开发、测试和服务器部署领域,虚拟化技术已成为不可或缺的工具,VMware 作为一款领先的虚拟化软件,提供了强大的功能来创建和管理虚拟机,而 CentOS 6.5 作为一个稳定且广泛使用的 Linux 发行版,常被用于各种服务器环境,下面将详细介绍如何在 VMware 中安装 CentOS 6.5:
1、准备工作
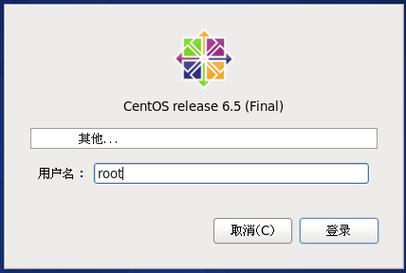
下载 VMware Workstation:访问 VMware 官方网站,根据您的操作系统(Windows 或 Linux)下载并安装相应版本的 VMware Workstation。
下载 CentOS 6.5 ISO 镜像文件:从可信的源获取 CentOS 6.5 的 ISO 镜像文件,您可以在 CentOS 官方网站或其他可靠的镜像站点找到该文件。
2、创建新的虚拟机
打开 VMware:启动 VMware Workstation。
新建虚拟机向导:点击“创建新的虚拟机”按钮,启动新建虚拟机向导。
选择配置类型:选择“自定义(高级)”选项,以便进行详细的虚拟机配置。
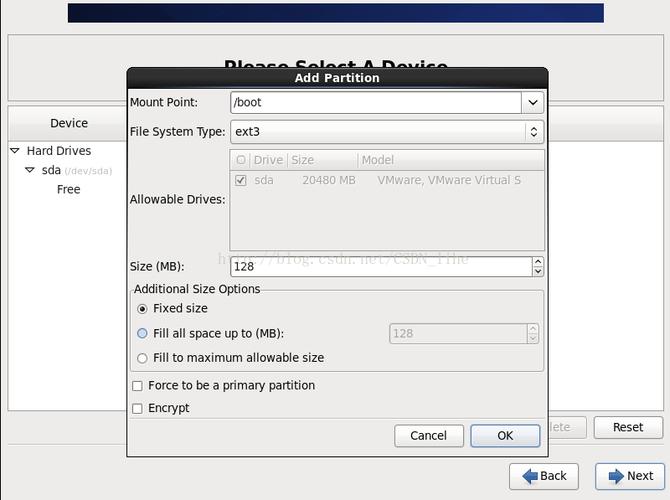
选择硬件兼容性:通常可以选择默认设置,这会根据主机的硬件自动选择一个兼容的虚拟机硬件版本。
选择客户机操作系统:在“客户机操作系统”步骤中,选择“稍后安装操作系统”,然后选择“Linux”作为客户机操作系统类型,版本选择“CentOS 6 64 位”。
命名虚拟机:为虚拟机命名,CentOS 6.5 Server”,并将其存储在合适的文件夹中。
配置处理器:根据需要选择处理器的数量和核心数,对于普通的桌面使用,1 个处理器和 2 个核心就足够了;如果用于服务器或开发环境,可以根据需要增加处理器数量和核心数。
配置内存:建议至少分配 1024MB 的内存,以确保系统的流畅运行,如果主机内存充足,可以分配更多的内存。
选择网络类型:通常选择“使用网络地址转换(NAT)”,这将允许虚拟机通过主机的网络连接访问互联网,同时保持一定的网络安全性。
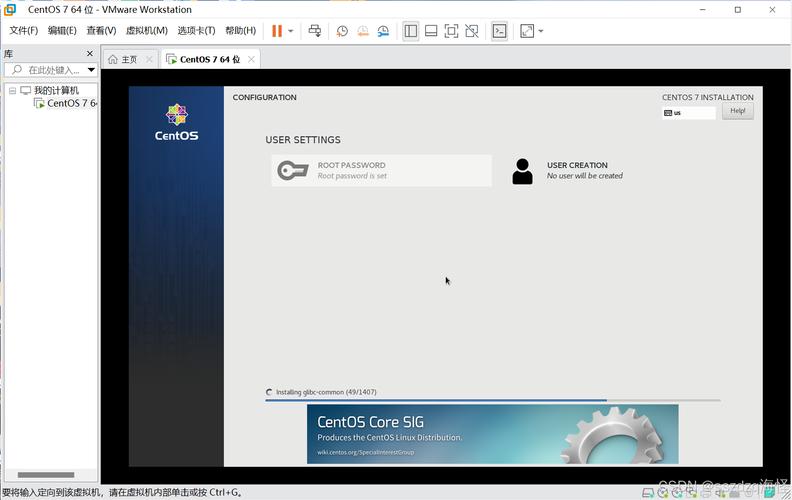
选择 I/O 控制器类型:选择默认的选项即可。
选择磁盘类型:同样选择默认的选项。
创建新虚拟磁盘:创建一个大小适中的虚拟磁盘,70GB,选择“将虚拟磁盘拆分成多个文件”选项,以便更好地管理磁盘空间。
指定磁盘文件:选择默认的文件名和路径,或者根据需要进行修改。
3、安装 CentOS 6.5
加载 ISO 镜像:在“自定义硬件”步骤中,选择“CD/DVD(IDE)”选项,然后选择“使用 ISO 镜像文件”,并浏览到之前下载的 CentOS 6.5 ISO 镜像文件的位置。
完成虚拟机配置:点击“完成”按钮,完成虚拟机的配置。
启动虚拟机:在 VMware 的主界面中,选择刚刚创建的虚拟机,然后点击“开启此虚拟机”按钮。
开始安装过程:虚拟机启动后,会从光盘驱动器加载 CentOS 6.5 的安装程序,按照屏幕上的提示进行操作,首先选择“Install or upgrade an existing system”。
跳过硬盘检测:在安装过程中,可能会提示检测硬盘,为了节省时间,可以选择“Skip”跳过硬盘检测。
选择安装语言:选择“English”作为安装语言,然后点击“Next”。
选择键盘布局:选择“U.S. English”键盘布局,然后点击“Next”。
设置主机名:输入一个合适的主机名,centos65”,然后点击“Next”。
选择时区:选择“Asia/Shanghai”时区,然后点击“Next”。
设置 root 密码:输入并确认 root 用户的密码,注意,密码强度要足够高,以保障系统的安全。
分区磁盘:选择“Create Custom Layout”进行自定义分区,创建以下分区:
/boot 分区:挂载点为“/boot”,文件系统类型为“ext4”,大小为 200MB。
/home 分区:挂载点为“/home”,文件系统类型为“ext4”,大小为 3000MB。
swap 分区:文件系统类型为“swap”,大小为 1000MB。
/ 根分区:挂载点为“/”,文件系统类型为“ext4”,大小为剩余所有空间。
格式化分区:在选择分区后,点击“Format”对分区进行格式化。
写入更改到磁盘:点击“Write changes to disk”将分区信息写入磁盘。
安装引导装载程序:选择默认的引导装载程序位置,然后点击“Next”。
选择安装类型:选择“Minimal”最小化安装,只安装基本的系统组件。
开始安装:点击“Next”开始安装 CentOS 6.5,安装过程可能需要一些时间,请耐心等待。
重启系统:安装完成后,点击“Reboot”重启虚拟机,在重启过程中,确保移除了光盘镜像文件,以便系统能够正常启动。
4、后续配置
更新系统:登录到新安装的 CentOS 6.5 系统后,首先应该更新系统软件包,可以使用以下命令更新系统:
- yum update y
安装常用软件:根据需要安装常用的软件包,OpenSSH、wget 等,以下是安装 OpenSSH 和 wget 的命令示例:
- yum install opensshserver y
- yum install wget y
配置网络:如果需要配置静态 IP 地址,可以编辑网络配置文件,编辑/etc/sysconfig/networkscripts/ifcfgeth0文件,添加或修改以下内容:
- DEVICE=eth0
- HWADDR=00:0C:29:32:46:15
- TYPE=Ethernet
- ONBOOT=yes
- NM_CONTROLLED=yes
- BOOTPROTO=static
- IPADDR=192.168.36.100
- NETMASK=255.255.255.0
- GATEWAY=192.168.36.2
- DNS1=192.168.36.2
保存文件后,重启网络服务使设置生效:
- service network restart
以下是两个关于在 VMware 中安装 CentOS 6.5 的问题及解答:
1、问题:在 VMware 中安装 CentOS 6.5 时,如何选择网络类型?
解答:在创建虚拟机的过程中,当选择网络类型时,通常推荐选择“使用网络地址转换(NAT)”,NAT 模式可以使虚拟机通过主机的网络连接访问互联网,同时保持一定的网络安全性,如果您希望虚拟机与主机处于同一局域网段,并且可以直接相互通信,也可以选择“桥接模式”;如果您希望虚拟机只能与主机进行通信,可以选择“仅主机模式”。
2、问题:在 VMware 中安装 CentOS 6.5 后,如何更新系统软件包?
解答:登录到新安装的 CentOS 6.5 系统后,可以使用yum update y命令更新系统软件包,该命令会自动下载并安装最新的软件包及其依赖项,确保系统的安全性和稳定性。