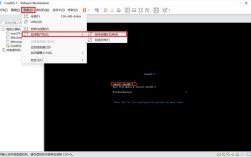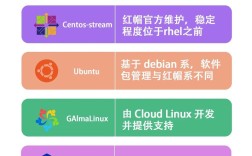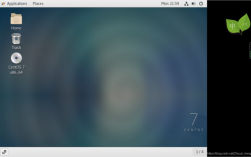使用U盘安装CentOS 7详细指南
前期准备
1、下载CentOS 7 ISO文件:
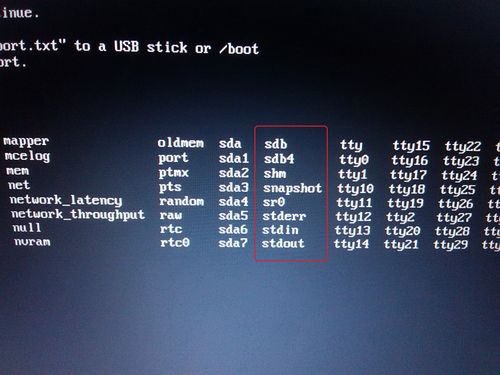
访问[CentOS官网](http://isoredirect.centos.org/centos/7/isos/x86_64/)下载最新的CentOS 7 ISO镜像文件,建议选择DVD版本(如CentOS7x86_64DVD2009.iso)。
2、准备UltraISO软件:
下载并安装UltraISO软件,用于制作启动U盘。
3、准备U盘:
准备一个容量不小于8GB的U盘,并备份好U盘中的数据,因为制作启动盘时会格式化U盘。
制作启动U盘
1、打开UltraISO:

运行UltraISO软件,点击“文件” > “打开”,选择下载好的CentOS 7 ISO文件。
2、写入硬盘映像:
插入U盘,点击“启动” > “写入硬盘映像”。
在弹出的对话框中,确保“硬盘驱动器”选择的是你的U盘,“写入方式”选择“USBHDD+”,然后点击“写入”,等待写入完成,这可能需要几分钟时间。
设置BIOS从U盘启动
1、进入BIOS设置:
重启电脑,在开机画面出现时按下特定的键(如F2、Delete、Esc等,具体取决于你的电脑型号)进入Bios设置。
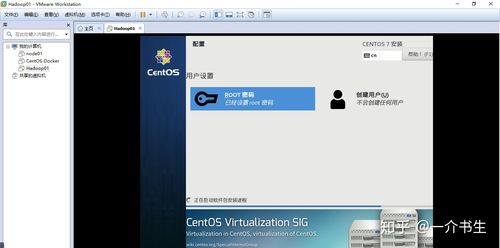
2、设置U盘为第一启动项:
在BIOS设置中找到“启动”或“Boot”选项卡。
将U盘设置为第一启动项,这通常涉及调整启动顺序,将U盘移动到列表的最顶部。
保存更改并退出BIOS设置。
安装CentOS 7
1、启动安装程序:
电脑重启后,会自动从U盘启动进入CentOS 7安装界面。
2、开始安装:
选择“Install CentOS 7”并按回车键开始安装。
如果安装程序检测到系统镜像有问题,可以尝试按Tab键编辑引导选项,删除“quiet”参数后再次尝试。
3、语言和键盘布局:
在安装界面中,首先选择安装语言(推荐English),然后点击“Continue”。
接下来设置键盘布局(默认即可),继续点击“Continue”。
4、安装位置:
选择“Installation Destination”(安装目标),在这里你可以选择磁盘分区方案,对于新手来说,可以选择“Automatic: Partitioning with LVM”(自动分区带LVM),这样系统会自动为你处理分区问题,如果你有特殊需求,也可以选择“I will configure partitioning”(自定义分区)。
5、网络和主机名:
配置网络连接和主机名,确保网络连接正常,以便后续步骤中能够连接到互联网。
6、软件选择:
根据需要选择要安装的软件包,对于服务器来说,可以选择“Minimal Install”(最小化安装)以节省空间;对于桌面环境,则可以选择包含图形界面的选项。
7、ROOT密码:
设置ROOT用户的密码,并牢记它。
8、开始安装:
检查所有设置无误后,点击“Begin Installation”开始安装过程,这可能需要一些时间,请耐心等待。
9、完成安装:
安装完成后,系统会提示你重启计算机,在重启之前,记得拔出U盘。
后续配置
1、首次启动:
重启后,系统会进行首次启动配置,按照提示完成许可证协议、创建用户等步骤。
2、更新系统:
登录后,建议立即运行yum update命令来更新系统软件包,以确保系统安全和稳定。
FAQs
问题1:如果在安装过程中遇到“invalid signature detected”错误怎么办?
答案:这个问题通常是由于Secure Boot设置导致的,你需要进入BIOS设置,找到Security选项卡下的Secure Boot选项,并将其设置为Disabled(禁用),然后保存更改并重启电脑,再次尝试安装。
问题2:如何检查U盘是否被正确识别为启动设备?
答案:在进入BIOS设置后,找到启动选项卡(Boot Options或类似名称),在这里你会看到启动设备的列表,如果U盘被正确识别,它应该会出现在列表中,并且你应该能够通过上下箭头键选择它作为首选启动设备,如果U盘没有出现在列表中,那可能是U盘没有被正确制作成启动盘,或者电脑的USB端口存在问题。