CentOS 7 U盘安装详细指南
准备工作
1、所需材料:
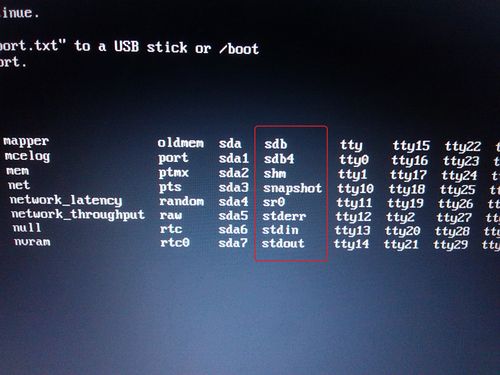
一个8G或以上容量的U盘
UltraISO软件(用于制作启动U盘)
CentOS 7 ISO镜像文件(可以从CentOS官网下载)
2、下载链接:
UltraISO: https://cn.ultraiso.net/xiazai.html
CentOS 7 ISO: http://isoredirect.centos.org/centos/7/isos/x86_64/CentOS7x86_641905dvd1.iso
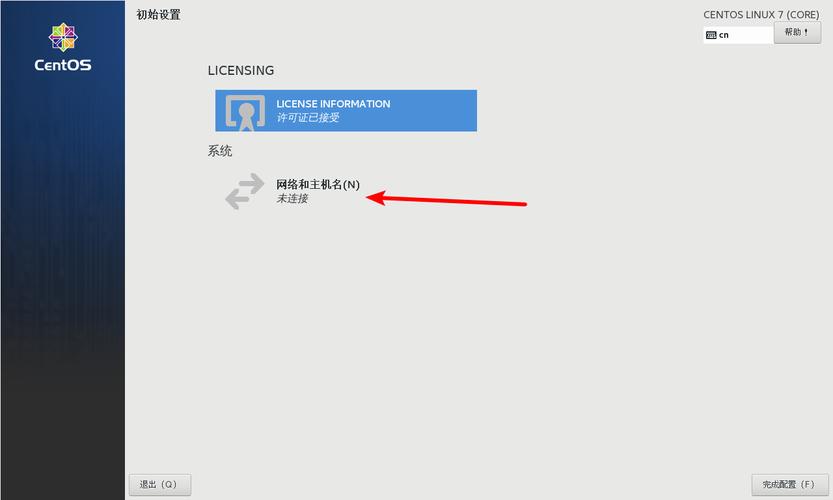
制作启动U盘
1、步骤:
打开UltraISO软件,选择“文件” > “打开”,找到下载好的CentOS 7 ISO文件并点击“打开”。
在菜单栏中选择“启动” > “写入硬盘映像”。
在弹出的对话框中,选择你的U盘作为目标驱动器,写入方式选择“USBHDD+”或“USBHDD v2”,勾选“刻录校验”和“格式化”选项。
点击“写入”按钮,等待片刻直到提示刻录成功。
2、注意事项:
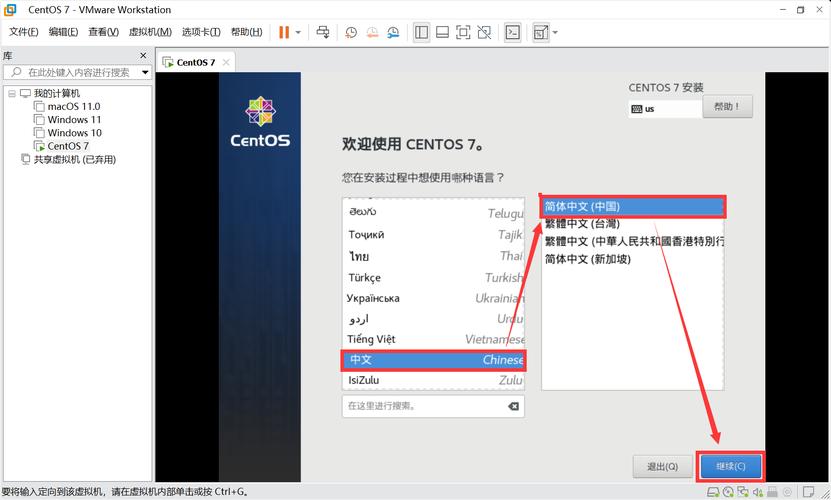
确保U盘中没有重要数据,因为此过程会格式化U盘。
写入完成后,请记住U盘的卷标名称(默认为CENTOS7)。
设置BIOS从U盘启动
1、进入BIOS设置:
重启电脑,在开机画面出现时按下F2、Delete或Esc键(具体按键视品牌而定),进入Bios设置界面。
如果需要输入密码,请输入BIOS密码(通常在物理机上会给出密码)。
2、修改启动顺序:
使用箭头键移动到“Boot”选项卡。
将U盘设置为第一启动项,如果使用的是UEFI模式,请确保U盘启动项在EFI USB Device之前。
保存设置并退出BIOS(通常按F10键保存并退出)。
3、开始安装:
电脑重启后会自动从U盘启动,进入CentOS 7安装界面。
安装CentOS 7
1、语言和键盘布局:
选择“Installation Summary”(安装概要),设置语言为“English”或“中文(简体)”,键盘布局保持默认。
2、时间和日期:
在“DATE & TIME”选项中,选择时区为“Asia/Shanghai”。
3、磁盘分区:
选择自动分区方案或自定义分区方案,建议至少创建一个/boot分区(200M),一个交换分区(内存小于2G时设为内存的2倍,否则与内存大小相同),以及一个根分区(/)。
4、网络和主机名:
配置网络连接,设置静态IP地址(如果需要),并设置主机名。
5、安装源:
选择本地媒体作为安装源,或者配置网络安装源(如阿里云的CentOS镜像站)。
6、软件选择:
根据需求选择Minimal Install(最小化安装)或带GUI的服务器安装(如GNOME Desktop)。
7、ROOT密码和用户创建:
设置ROOT用户的密码,并创建一个普通用户账号。
8、开始安装:
点击“Begin Installation”开始安装过程,等待安装完成。
9、重启系统:
安装完成后,移除U盘并重启系统。
常见问题及解决方案
| 问题描述 | 解决方案 |
| 安装过程中遇到“invalid signature detected”错误 | 进入BIOS设置,将Secure Boot选项设置为Disabled,然后重新启动安装过程。 |
| 无法从U盘启动 | 确保U盘已正确制作为启动盘,检查BIOS中的启动顺序设置是否正确,尝试更换USB端口或U盘重新制作启动盘。 |
通过以上步骤,您应该能够成功在物理机上通过U盘安装CentOS 7操作系统,如果在安装过程中遇到任何问题,可以参考上述常见问题及解决方案进行排查和解决。










