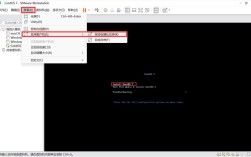CentOS 7 JDK安装:轻松搞定Java环境搭建
嘿,新手小白们!是不是对在CentOS 7上安装JDK有点懵圈呀?别担心,今天就来手把手教大家怎么轻松搞定这件事儿😃。
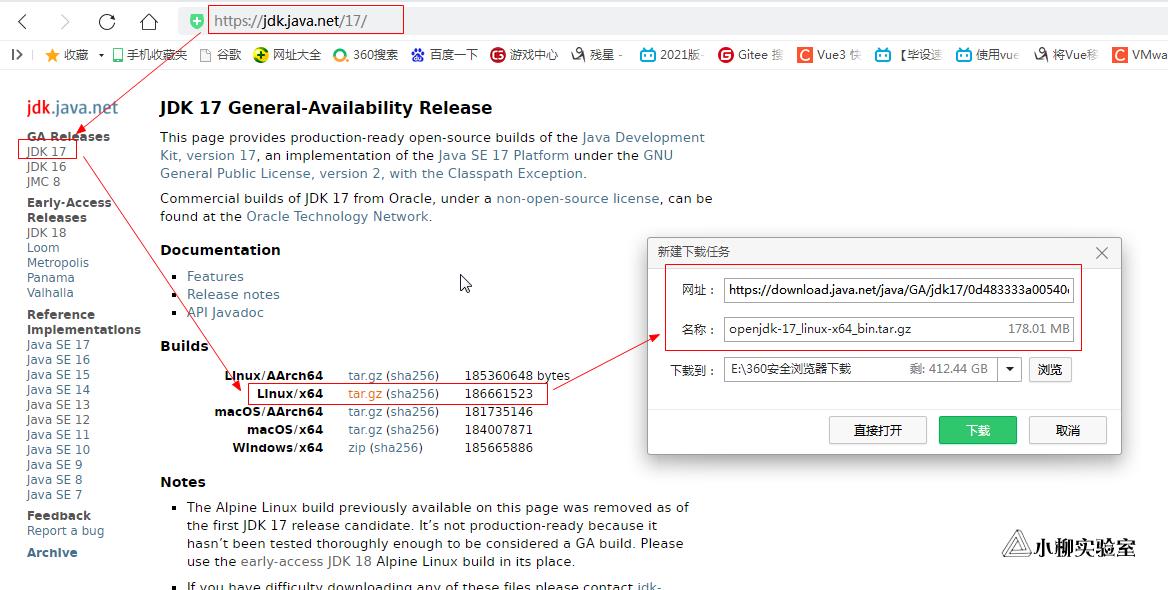
一、为啥要在CentOS 7上装JDK🧐
咱先唠唠为什么要在CentOS 7系统里装JDK呢,如果你打算在这个系统上开发Java应用,或者运行一些需要Java支持的软件,那JDK就是必备的啦,就好比你要开车出门(使用相关软件),那得先把车(JDK)准备好不是😉,没有JDK,很多基于Java的程序就没办法跑起来,就像没油的车没法开一样。
二、安装前的小准备📌
(一)确认系统版本和网络情况📡
在开始装JDK之前,咱得先确认下自己电脑里的CentOS 7系统是不是“健康”的哦,可以通过命令行输入cat /etc/centosrelease来看看系统的具体版本信息,要保证网络是畅通的呀,因为后续可能需要从网上下载JDK的安装包呢,要是网络不好,那可就麻烦咯😅。
(二)更新系统软件包索引📦
为了让系统能获取到最新的软件包信息,咱得先把系统软件包索引给更新一下,在命令行里输入sudo yum update,然后按回车键,这就像是给系统的“购物清单”做个更新,确保能买到最新最全的东西😋,等它更新完成,咱们就可以进入下一步啦。
三、下载安装JDK📥
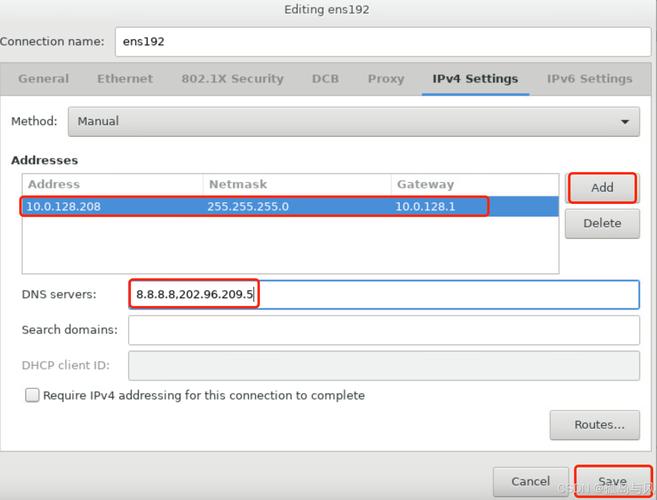
(一)选择合适版本的JDK🎯
现在市面上有很多不同版本的JDK,对于新手来说,建议选择比较稳定且常用的版本,比如OpenJDK 11或者Oracle JDK 11(如果是商业用途,要注意Oracle JDK的使用许可哦),你可以根据自己的需求和喜好来决定到底用哪个版本😎。
(二)下载JDK安装包💻
确定了要安装的版本后,就可以去相应的官网下载JDK的安装包啦,如果是OpenJDK,可以在它的官方站点找到对应的下载链接;要是选的是Oracle JDK,那就去Oracle的官方网站下载,把安装包下载到本地一个你知道的地方,比如/home/username/Downloads目录下面,这样方便后续操作嘛😃。
(三)解压安装包📦➡️📤
下载好安装包后,接下来就要把它解压出来啦,可以用命令tar zxvf jdkxxxxx.tar.gz C /usr/local/(这里的jdkxxxxx.tar.gz要替换成你实际下载的安装包名字哦)来完成解压操作,这个命令的意思是把安装包解压到/usr/local/目录下,等解压完成后,你就可以在这个目录下看到解压出来的JDK文件夹啦🎉。
四、配置环境变量🔧
光把JDK装上可不行,还得让系统知道它在哪儿呀,这就需要配置环境变量啦。
(一)编辑环境变量配置文件📝
打开命令行,输入sudo vi /etc/profile命令,这个文件就是用来设置系统环境变量的地方,进去之后,你会看到一个文本界面,这时候就可以开始编辑啦。
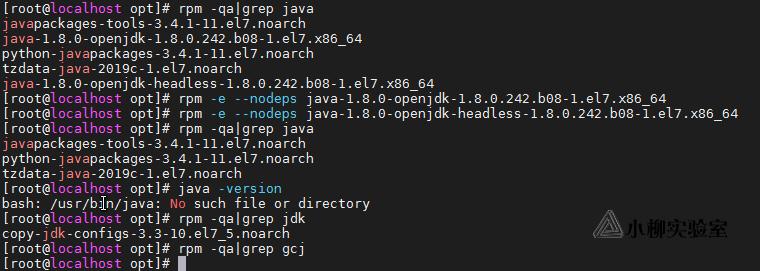
(二)添加环境变量信息✍️
在文件的最下面,按i键进入插入模式,然后添加以下几行内容:
- export JAVA_HOME=/usr/local/jdk1.8.0_251
- export PATH=$JAVA_HOME/bin:$PATH
- export CLASSPATH=.:$JAVA_HOME/lib/dt.jar:$JAVA_HOME/lib/tools.jar
这里要注意哦,要把JAVA_HOME的值改成你实际解压JDK的那个目录路径😃,这几行代码的意思就是把JDK的安装路径告诉系统,并且把JDK的bin目录添加到系统的PATH环境变量中,这样在命令行里就能直接使用Java相关的命令啦。
(三)保存并生效💾
编辑完之后,按Esc键退出插入模式,再输入:wq保存并关闭文件,然后输入source /etc/profile命令,让刚刚的配置立即生效,这时候,你可以在命令行里输入java version,如果能看到Java的版本信息,那就说明环境变量配置成功啦👏👏👏。
五、验证安装是否成功✅
最后一步,也是最重要的一步,就是验证咱们的JDK到底有没有安装成功呀😜,还是打开命令行,输入java version,看看能不能显示出Java的版本号,比如openjdk version "1.8.0_251"之类的信息,如果能看到,那就恭喜你啦,JDK已经在你的CentOS 7系统上成功安装并可以使用了🎉🎉🎉。
其实啊,在CentOS 7上安装JDK并没有想象中的那么难,只要按照步骤一步一步来,耐心一点,就一定能搞定的😎,而且学会了这个技能,以后不管是学习Java开发还是运行一些需要Java支持的软件,都会方便很多呢,希望大家都能顺利完成JDK的安装,开启自己的编程之旅或者软件使用之旅呀😃😃😃。