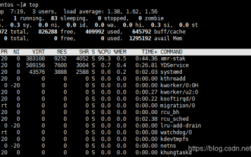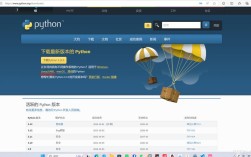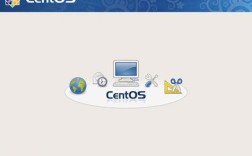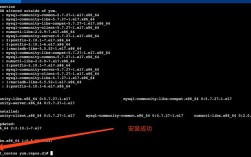连接Centos远程桌面连接
准备工作
在开始之前,请确保您的CentOS服务器满足以下条件:

1、安装桌面环境:远程桌面连接需要桌面环境支持,您可以通过执行以下命令来安装GNOME桌面环境:
- sudo yum y groups install "GNOME Desktop"
2、确保服务器可访问:确保CentOS服务器和您的Windows系统处于同一局域网内,或者服务器有公网IP,并且您可以从Windows机器上访问它。
安装必要的软件包
在CentOS上,您需要安装一些软件包来支持远程桌面连接,请按照以下步骤操作:
1、安装EPEL库:EPEL(Extra Packages for Enterprise Linux)是一个为Red Hat系列Linux提供额外软件包的仓库,在终端中执行以下命令来安装EPEL:
- sudo yum install epelrelease
2、安装xrdp:xrdp是一个开源的远程桌面协议(RDP)服务器,它允许您通过RDP从Windows系统远程连接到Linux,执行以下命令来安装xrdp:
- sudo yum install xrdp
3、启动xrdp服务并设置其开机自启:
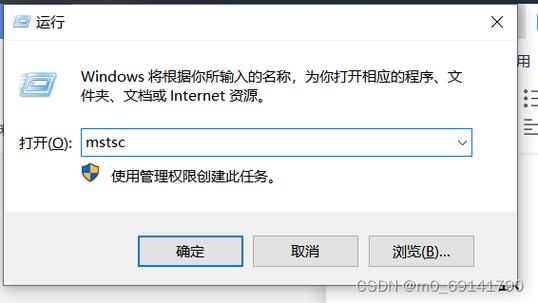
- sudo systemctl start xrdp
- sudo systemctl enable xrdp
4、检查xrdp服务的状态:
- sudo systemctl status xrdp
您还可以使用netstat命令查看xrdp监听的端口(通常是3389):
- sudo netstat tnlp | grep xrdp
5、安装TigerVNC服务器:TigerVNC是一个基于VNC的远程桌面协议实现,虽然xrdp本身提供了RDP服务,但为了增强兼容性和稳定性,您可能还需要安装TigerVNC服务器,执行以下命令来安装:
- sudo yum install tigervncserver
6、为root用户设置VNC密码:
- vncpasswd root
配置防火墙和SELinux
在CentOS上,防火墙和SELinux可能会阻止远程桌面连接,您需要相应地配置它们:
1、关闭防火墙或放行3389端口:如果您的服务器上运行着防火墙(如firewalld),您需要关闭它或者放行3389端口,执行以下命令来停止并禁用firewalld:
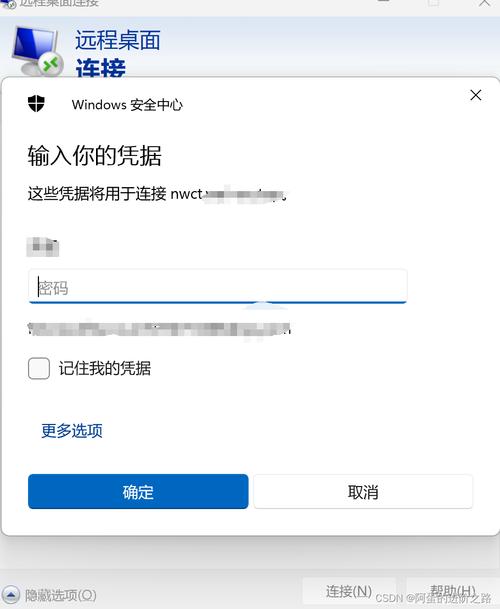
- sudo systemctl stop firewalld
- sudo systemctl disable firewalld
如果您只想放行3389端口,而不是完全禁用防火墙,您可以使用以下命令:
- sudo firewallcmd addport=3389/tcp permanent
- sudo firewallcmd reload
2、配置SELinux:SELinux(SecurityEnhanced Linux)是Linux内核的一个安全模块,在某些情况下,SELinux可能会阻止远程桌面连接,为了简化设置,您可以临时将SELinux设置为宽容模式(Permissive),这样它就不会阻止连接了,执行以下命令来临时禁用SELinux:
- sudo setenforce 0
这只是一个临时解决方案,在生产环境中,您应该仔细配置SELinux以确保系统的安全性。
在Windows上建立远程桌面连接
您已经准备好了CentOS服务器来接受远程桌面连接,在您的Windows系统上执行以下步骤来建立连接:
1、打开“远程桌面连接”应用程序(通常在“开始”菜单的“附件”文件夹中)。
2、在“远程桌面连接”对话框中,输入CentOS服务器的IP地址或主机名。
3、点击“连接”按钮,如果您是第一次连接到该服务器,Windows可能会要求您确认服务器的身份,点击“是”或“连接”以继续。
4、输入您在CentOS上设置的用户名和密码,如果一切正常,您现在应该能够看到CentOS的桌面环境,并可以使用鼠标和键盘进行控制了。
其他连接方式
除了使用Windows自带的远程桌面连接功能外,您还可以选择其他工具来实现远程连接,MobaXterm这个软件可以替代mstsc进行远程连接,并且可以进行粘贴复制操作。
常见问题及解答
1、Q1: 为什么无法连接到CentOS服务器的远程桌面?
A1: 可能的原因包括防火墙阻止了连接、SELinux阻止了连接、没有安装桌面环境或xrdp服务没有正确配置等,请根据上述步骤逐一排查问题所在。
2、Q2: 如何提高远程桌面连接的性能?
A2: 您可以尝试优化网络连接、调整分辨率设置、关闭不必要的后台程序和服务等方法来提高远程桌面连接的性能,确保您的CentOS服务器硬件配置足够强大也是非常重要的。