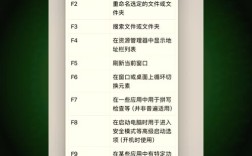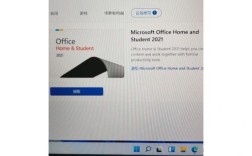CentOS Office:新手小白的入门指南
嘿,小伙伴们!👋 你是否曾想过在centos系统上搭建一个属于自己的办公环境?想象一下,不用依赖Windows,也能轻松处理文档、制作表格、演示文稿,是不是超酷?😎 咱们就来聊聊如何在CentOS上安装和使用Office软件,让你的Linux之旅更加丰富多彩!🎉

📄 为什么选择CentOS上的Office?🤔
咱们得明白为啥要在CentOS上用Office,CentOS作为一个稳定、高效的服务器操作系统,不仅适合企业级应用,也能满足我们日常办公的需求,相比Windows,CentOS更加轻量级,占用资源少,运行速度快。🚀 再加上开源的特性,咱们可以自由定制,想怎么玩就怎么玩!🎨
🛠️ 安装前的准备📝
在开始之前,咱们得确保CentOS系统是最新的,并且已经安装了必要的软件包管理工具,比如yum或dnf,记得更新系统到最新版本,这样才能保证软件的兼容性和安全性。🔐
📲 安装Office软件💻
LibreOffice:开源免费的好帮手🌟

说到CentOS上的Office软件,第一个要提的就是LibreOffice,这是一款功能强大的开源办公套件,包含了Writer(文字处理)、Calc(电子表格)、Impress(演示文稿)等常用组件,几乎可以满足你所有的办公需求。📋🧾📊
安装步骤:
1、打开终端,输入以下命令来安装LibreOffice:
- sudo yum install libreofficefresh
或者使用dnf:
- sudo dnf install libreofficefresh
2、等待安装完成,然后你就可以在应用程序菜单中找到LibreOffice的组件了。
小贴士:LibreOffice支持导入和导出多种文件格式,包括Microsoft Office的.docx、.xlsx等,所以不用担心兼容性问题哦!👍
WPS Office:国产之光,功能全面🌈
如果你更喜欢国产软件,那么WPS Office绝对是个不错的选择,WPS Office不仅界面美观,而且功能丰富,还支持云存储和协作编辑,非常适合团队工作。👥
安装步骤:
1、访问WPS官网,下载适用于CentOS的安装包。
2、打开终端,进入下载目录,然后运行安装脚本:
- sudo ./wpsoffice_xxx.xx.xx_amd64.deb
注意替换成实际的安装包名称和版本号。
3、按照提示完成安装,然后就可以启动WPS Office开始你的创作之旅了!
亮点功能:WPS Cloud可以让你在任何设备上访问和编辑文档,再也不用担心文件丢失的问题了!☁️📁
💡 使用技巧大放送🎁
快捷键助你效率倍增🚀
无论是LibreOffice还是WPS Office,都有很多实用的快捷键可以帮助你提高工作效率。
Ctrl+C/V:复制/粘贴
Ctrl+Z:撤销操作
Ctrl+S:保存文件
多记几个快捷键,你会发现编辑文档变得更加轻松愉快!😊
模板让工作更简单📐
如果你不想从零开始创建文档,那么使用模板是个不错的选择,LibreOffice和WPS Office都提供了丰富的模板库,包括报告、简历、会议纪要等,应有尽有。📄💼
使用步骤:
1、打开相应的应用程序(如Writer或Word)。
2、选择“文件”>“新建”>“从模板”。
3、浏览并选择合适的模板,然后点击“确定”即可开始编辑。
云端协作,团队力量大💪
对于需要团队协作的项目,云端办公无疑是最佳选择,WPS Cloud和Google Docs都支持多人在线编辑和评论,让团队成员之间的沟通更加便捷高效。💬👥
使用步骤:
1、将文档上传到云端(如WPS Cloud或Google Drive)。
2、邀请团队成员加入项目,并设置他们的权限(如查看、编辑、评论等)。
3、团队成员可以在各自的设备上实时编辑文档,所有更改都会即时同步给所有人。
🛡️ 安全与隐私保护🔒
在使用任何办公软件时,我们都要注意数据的安全和隐私保护,以下是一些建议:
定期备份:养成定期备份重要数据的习惯,以防万一,可以使用外部硬盘、云存储等方式进行备份。💌📁
设置强密码:为你的账户设置一个复杂且独特的密码,避免使用生日、电话号码等容易被猜到的信息。🔑🔐
谨慎分享:在分享敏感信息时,确保对方是可信的,并考虑使用加密方式传输数据。🔒📤
🎉
好啦,小伙伴们!通过今天的介绍,相信你们已经对在CentOS上安装和使用Office软件有了一定的了解了吧?只要动手尝试一下,你会发现Linux下的办公并没有那么难!💪🎈 而且随着你技能的提升,你会发现更多有趣又实用的玩法哦!😉🎮
最后呢,我想说的是:技术总是在不断进步的,而我们作为使用者也应该保持一颗学习的心,不要害怕尝试新事物,因为每一次的探索都可能带来意想不到的收获!🌍💡 所以呀,赶紧行动起来吧!在CentOS的世界里开启你的办公新篇章!📚✨