centos安装到u盘
大家好,我是你们的好朋友电脑小达人,咱们来聊聊一个挺有意思的话题——怎么把Centos操作系统安装到U盘里,为啥要这么做呢?其实啊,这样做有很多好处,比如方便携带、随时安装、救援系统等等,具体怎么操作呢?别急,我这就给你细细道来。
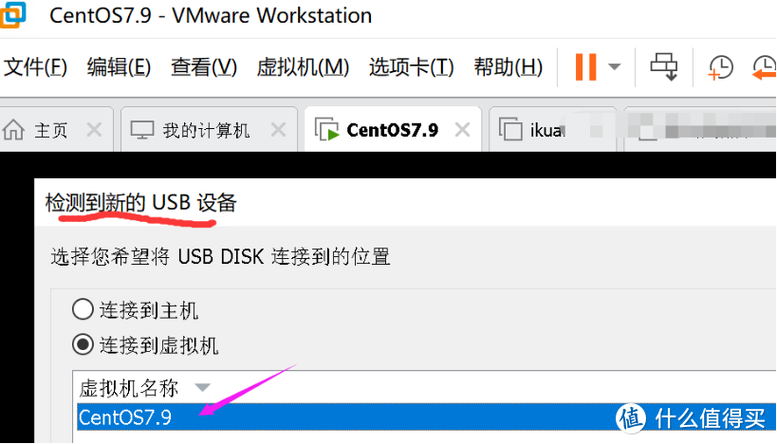
一、准备工作要做好
在开始之前,咱们得先准备好几样东西:
1、一个U盘:最好是4GB以上的,毕竟装系统嘛,空间得够。
2、CentOS镜像文件:这个可以从CentOS官网上免费下载,记得选对版本哦。
3、制作工具:比如UltraISO、Rufus之类的,这些工具能帮助我们把镜像文件写到U盘里。
4、一台电脑:当然啦,这是基础中的基础。
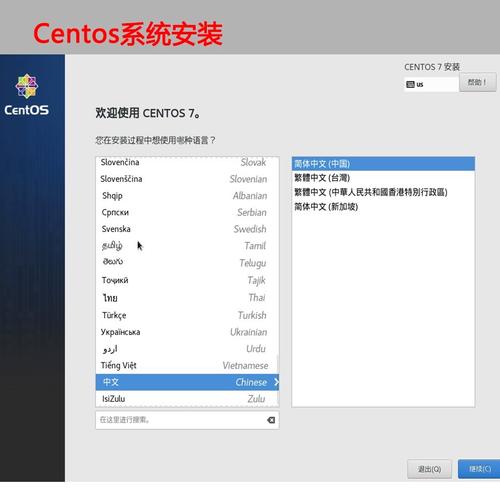
二、制作启动U盘
好了,东西都准备好了,接下来就是制作启动U盘的步骤了,这里我以UltraISO为例,给大家简单说说:
1、打开UltraISO软件,点击“文件”菜单,选择“打开”,然后找到你下载好的CentOS镜像文件,打开它。
2、插入U盘,然后在UltraISO里找到“启动”菜单,选择“写入硬盘映像”。
3、在弹出的对话框里,选择你的U盘(可别选错了,不然数据可就没了),然后点击“写入”。
4、等待一段时间,直到写入完成,这样,你的启动U盘就做好了!

三、设置BIOS
U盘做好了,接下来就是设置Bios,让电脑从U盘启动,这一步可能因电脑而异,但大体上都差不多:
1、重启电脑,然后在开机的时候按下对应的键(一般是Del、F2或者F12之类的),进入BIOS设置界面。
2、在BIOS里找到“启动顺序”或者“Boot Order”之类的选项,然后把U盘设为第一个启动项。
3、保存设置,退出BIOS,电脑就会自动从U盘启动了。
四、安装CentOS
咱们终于进入到安装CentOS的环节了,跟着下面的步骤走,准没错:
1、电脑从U盘启动后,会出现一个安装界面,这时候,你可以按Tab键查看一些启动参数,不过一般直接回车就行。
2、接下来会进入CentOS的安装向导,你可以选择语言、时区等设置,根据自己的喜好来就行。
3、然后是分区环节,如果你不太懂分区,可以选择“自动分区”,这样系统会自动帮你分好,如果你对分区有特殊要求,也可以选择“手动分区”,但这就需要点技术活了。
4、分区完成后,就是设置网络、创建用户等常规步骤了,按照提示一步步来,很快就能搞定。
5、点击“开始安装”,然后就耐心等待吧,安装过程中可能会重启几次,别紧张,这都是正常的。
五、安装完成与后续设置
等到安装完成后,电脑会自动重启,然后你就能看到CentOS的登录界面了,这时候,用你刚才设置的用户名和密码登录进去,就可以开始使用CentOS了。
不过啊,刚安装好的CentOS可能还有些驱动没装好,或者某些软件需要更新,这时候,你就可以打开终端(就是那个黑乎乎的命令行窗口),输入一些命令来更新系统、安装驱动什么的,别担心,这些命令都不难,网上一搜一大把教程。
六、小贴士与注意事项
1、备份数据:在制作启动U盘之前,记得备份好U盘里的数据,免得丢了重要东西。
2、选择合适的版本:CentOS有好多版本,比如桌面版、服务器版等等,你得根据自己的需求来选,别选错了。
3、耐心细致:安装过程中可能会遇到一些小问题,比如分区不对、驱动装不上之类的,这时候别急,慢慢来,多查查资料,总能找到解决办法的。
好啦,关于怎么把CentOS安装到U盘里,我就给大家介绍到这里了,其实啊,这个过程并不复杂,只要按照步骤来,耐心细致一点,就能轻松搞定,当然啦,如果你在安装过程中遇到了什么问题,也欢迎随时来找我交流哦!
个人观点嘛,我觉得把CentOS安装到U盘里是个挺实用的事儿,不仅方便携带,还能随时用来救援系统或者测试新软件,而且啊,通过这个过程,你还能学到不少关于Linux系统的知识呢!所以啊,大家不妨试试,说不定会有意想不到的收获哦!










