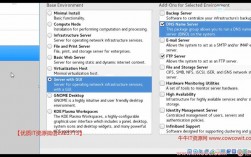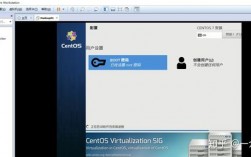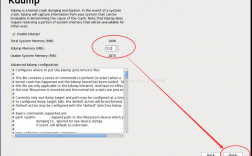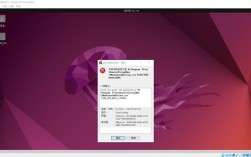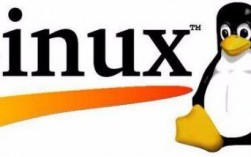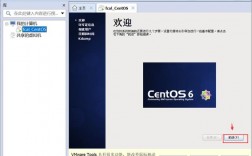在Windows系统上安装CentOS可以通过多种方法实现,其中最常见和便捷的方式包括使用Windows Subsystem for Linux(WSL)和使用虚拟机软件如VirtualBox,以下是两种方法的详细步骤:
通过WSL安装CentOS
1、启用WSL功能:
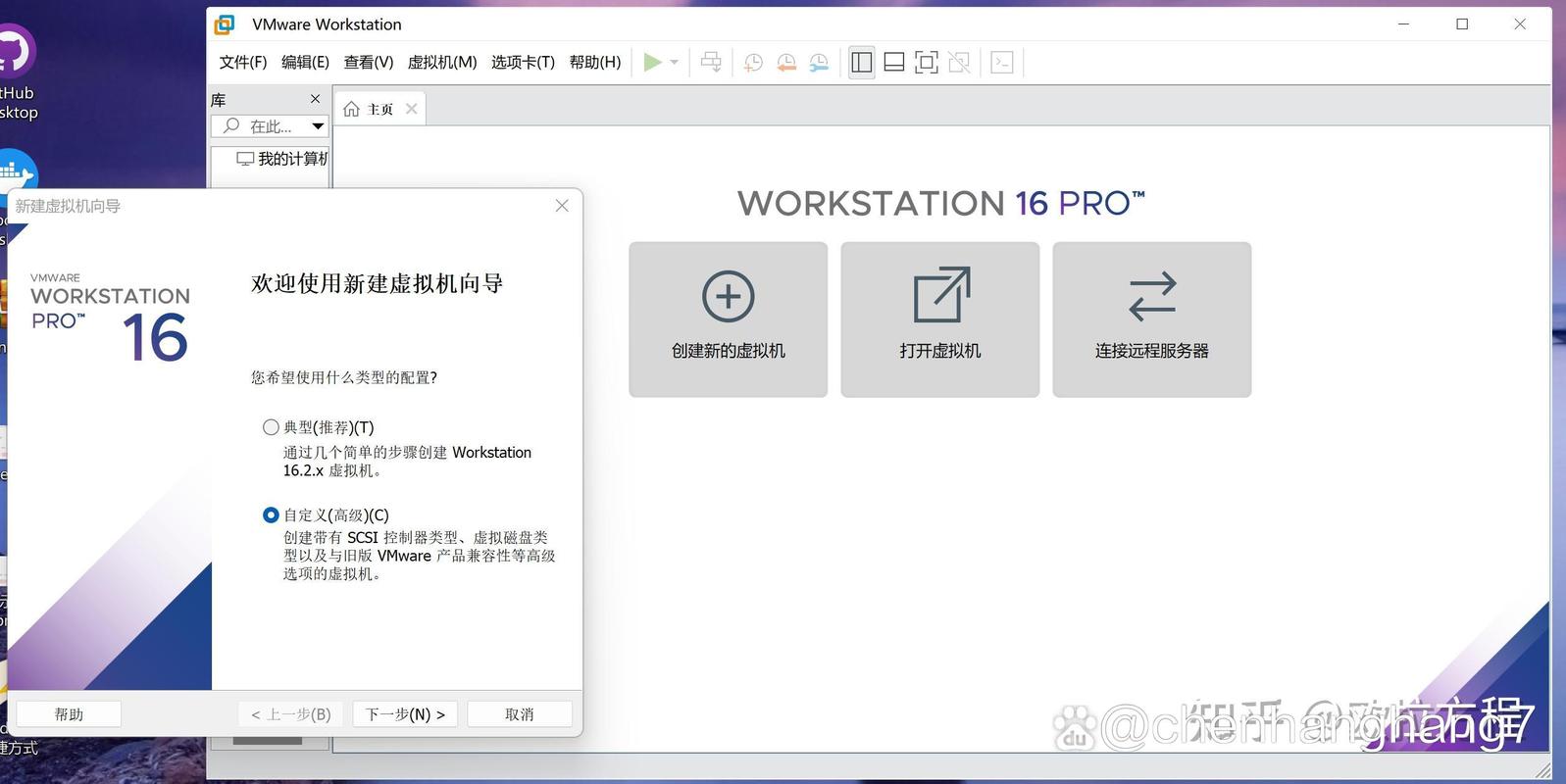
打开“Windows功能”窗口,可以通过控制面板进入,或者直接在Windows搜索栏中输入“启用或关闭Windows功能”。
在弹出的窗口中找到并勾选“适用于Linux的Windows子系统”和“虚拟机平台”,然后点击确定进行安装。
2、下载并安装CentOS:
访问Microsoft Store,搜索“CentOS”并找到官方提供的CentOS应用。
点击获取或安装按钮,等待下载和安装完成。
3、配置并使用CentOS:
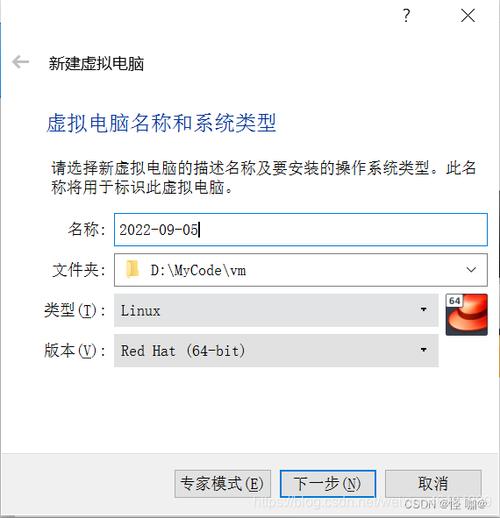
安装完成后,可以在开始菜单中找到CentOS应用,右键选择以管理员身份运行。
首次运行时,系统会提示创建一个新用户及其密码,按照提示操作即可。
就可以在Windows命令提示符或PowerShell中使用centos命令来启动CentOS环境了。
通过VirtualBox安装CentOS
1、下载并安装VirtualBox:
访问Oracle官方网站下载适合您Windows版本的VirtualBox软件。
按照安装向导完成VirtualBox的安装。
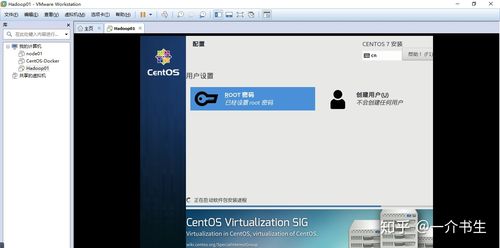
2、准备CentOS镜像文件:
访问CentOS官方网站或其他可信赖的镜像站点,下载CentOS的ISO镜像文件。
请确保下载与您的硬件架构相匹配的版本(如x86_64)。
3、创建新的虚拟机并安装CentOS:
打开VirtualBox,点击新建按钮创建一个新的虚拟机。
在新建虚拟机向导中,设置虚拟机的名称、类型(Linux)、版本(CentOS)、内存大小等参数。
为虚拟机创建虚拟硬盘,并设置硬盘大小和类型。
将下载的CentOS ISO镜像文件添加到虚拟机的光驱中,作为启动盘。
启动虚拟机,按照屏幕提示进行CentOS的安装过程,这通常包括分区、设置root密码、创建用户等步骤。
安装完成后,重启虚拟机并移除ISO镜像文件,即可进入CentOS系统。
是两种在Windows上安装CentOS的方法,下面是关于这两种方法的比较:
| 特点 | WSL方式 | VirtualBox方式 |
| 便捷性 | 高,无需额外下载软件,直接在Windows环境下运行 | 相对复杂,需要下载和安装VirtualBox及CentOS镜像 |
| 资源占用 | 低,与宿主机共享资源 | 较高,需要分配独立的CPU、内存和硬盘空间 |
| 适用场景 | 学习、开发、测试Linux命令和应用 | 需要完整Linux环境的软件开发、测试、教学等 |
| 性能 | 受限于WSL的支持程度和宿主机性能 | 接近原生Linux环境的性能 |
FAQs:
1、问题:在WSL中安装CentOS时遇到网络连接问题怎么办?
解答:首先检查宿主机的网络连接是否正常,如果宿主机网络正常,尝试在WSL中执行ping命令测试网络连通性,如果仍然无法连接,可能是DNS解析问题,可以尝试修改/etc/resolv.conf文件,添加有效的DNS服务器地址。
2、问题:在VirtualBox中安装CentOS时,为什么无法检测到物理机中的USB设备?
解答:默认情况下,VirtualBox不会自动检测物理机中的USB设备,你需要在虚拟机设置中启用USB控制器,并在虚拟机运行时插入USB设备后,在虚拟机的设备菜单中选择相应的USB设备进行连接,如果仍然无法识别,请检查USB设备的兼容性以及VirtualBox的扩展功能是否已正确安装。
通过上述两种方法,您可以在Windows系统上成功安装并运行CentOS,无论是选择便捷的WSL方式还是功能强大的VirtualBox方式,都能满足不同用户的需求和偏好。