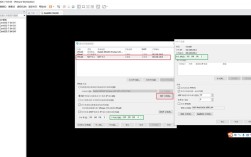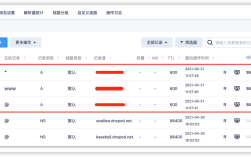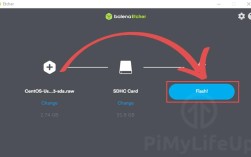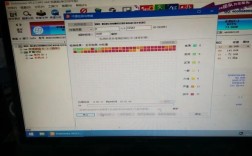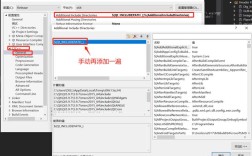vi编辑器在CentOS中的高效使用指南
在CentOS系统中,vi编辑器因其强大的功能和灵活性,成为许多开发者与系统管理员的首选工具,无论是修改配置文件、编写脚本,还是处理文本内容,熟练使用vi能显著提升工作效率,本文将从基础操作到高阶技巧,逐步解析vi的核心功能,并结合实际场景帮助用户快速上手。

vi编辑器的基本概念
vi是Unix及类Unix系统(如CentOS)自带的文本编辑器,其设计理念强调键盘操作的效率,它分为三种模式:命令模式(Command Mode)、插入模式(Insert Mode)和末行模式(Last Line Mode)。
命令模式:默认启动时的模式,支持移动光标、删除字符、复制粘贴等操作。
插入模式:通过命令(如i、a)进入,可直接编辑文本内容。
末行模式:在命令模式下输入:进入,支持保存文件、退出编辑器或执行复杂命令。
快速入门:基础操作详解

1、启动与退出
- 打开文件:终端输入vi 文件名(若文件不存在,vi会自动创建)。
- 保存并退出:末行模式下输入wq(即“write and quit”)。
- 强制退出(不保存):末行模式下输入q!。
2、模式切换
- 进入插入模式:按i(光标前插入)或a(光标后插入)。
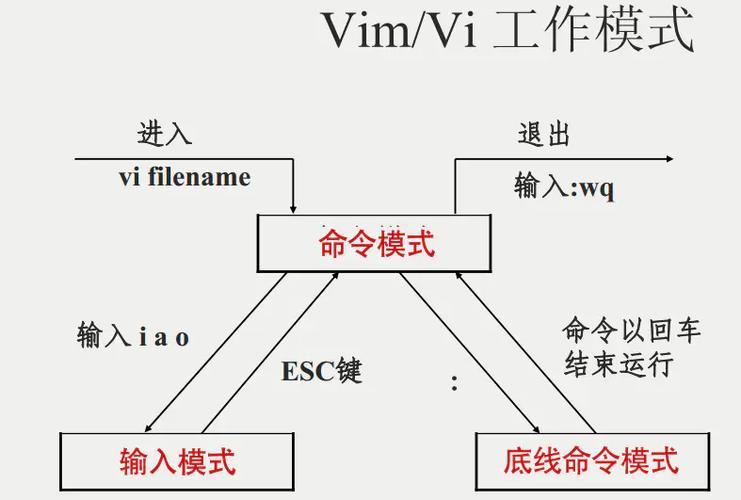
- 返回命令模式:按Esc键。
- 进入末行模式:在命令模式下输入:。
3、光标移动
- 使用h(左)、j(下)、k(上)、l(右)逐字符移动。
- 快速跳转行首:按0;跳转行尾:按$。
- 跳转到首行:命令模式下输入gg;跳转末行:输入G。
4、文本编辑
- 删除单个字符:按x;删除整行:按dd。
- 复制行:按yy按p(粘贴到下一行)或P(粘贴到上一行)。
- 撤销操作:按u;恢复撤销:按Ctrl + r。
进阶技巧:提升编辑效率
1、批量操作与搜索替换
- 批量删除多行:输入5dd(删除5行)。
- 全局搜索:命令模式下输入/关键词,按n跳转到下一个匹配项。
- 替换文本:末行模式下输入%s/旧内容/新内容/g(全局替换)。
2、分屏与多文件编辑
- 垂直分屏:末行模式输入vsp 文件名。
- 水平分屏:末行模式输入sp 文件名。
- 切换窗口:按Ctrl + w后按方向键。
3、自定义配置优化体验
在用户主目录下创建.vimrc文件(vi的增强版Vim适用),添加以下配置:
- syntax on " 启用语法高亮
- set number " 显示行号
- set tabstop=4 " 设置制表符为4空格
- set autoindent " 自动缩进
保存后重启vi即可生效,显著提升可读性与编辑体验。
实战场景:vi在CentOS中的典型应用
1、修改系统配置文件
例如调整网络设置时,需编辑/etc/sysconfig/network-scripts/ifcfg-eth0:
- 命令模式输入G跳转至文件末尾。
- 按o在下方插入新行,添加IPADDR=192.168.1.100。
- 末行模式输入wq保存并退出,重启网络服务生效。
2、编写Shell脚本
利用vi的语法高亮与自动缩进功能,编写脚本更高效:
- 插入模式下输入脚本内容,如#!/bin/bash后换行。
- 使用yy复制常用代码块,p快速粘贴复用。
3、日志文件分析
查看/var/log/messages时,可通过命令模式快速定位错误:
- 输入/error搜索关键词,按n逐个跳转。
- 按dG删除当前行至文件末尾的内容(清理旧日志)。
常见问题与解决方案
误操作导致文件未保存退出:使用vi -r 文件名尝试恢复临时文件。
无法编辑只读文件:末行模式输入w !sudo tee %,输入密码后强制保存。
粘贴文本时格式错乱:末行模式输入:set paste,再按i进入插入模式粘贴。
观点
vi编辑器的学习曲线虽陡峭,但其高效的键盘操作逻辑一旦掌握,能在服务器管理等场景中大幅减少对图形界面的依赖,对于CentOS用户而言,熟练使用vi不仅是技能提升,更是专业素养的体现,建议从日常操作入手,逐步积累命令组合,结合自定义配置打造个性化工具链,最终实现“手不离键盘”的流畅体验。