在CentOS上安装并配置VirtualBox,可以为用户提供一个强大的虚拟化环境,用于测试、开发或运行不同的操作系统,以下是详细的步骤和解释:
准备工作
1、系统要求

操作系统:CentOS 7(推荐使用最小安装版本)。
硬件:至少2GB的内存(建议4GB或更多),以及足够的硬盘空间来存储虚拟机文件。
2、下载必要的文件
VirtualBox:从Oracle官网下载最新版本的VirtualBox。
CentOS ISO镜像:可以从CentOS官网或其他可靠源下载。
安装VirtualBox
1、添加EPEL仓库
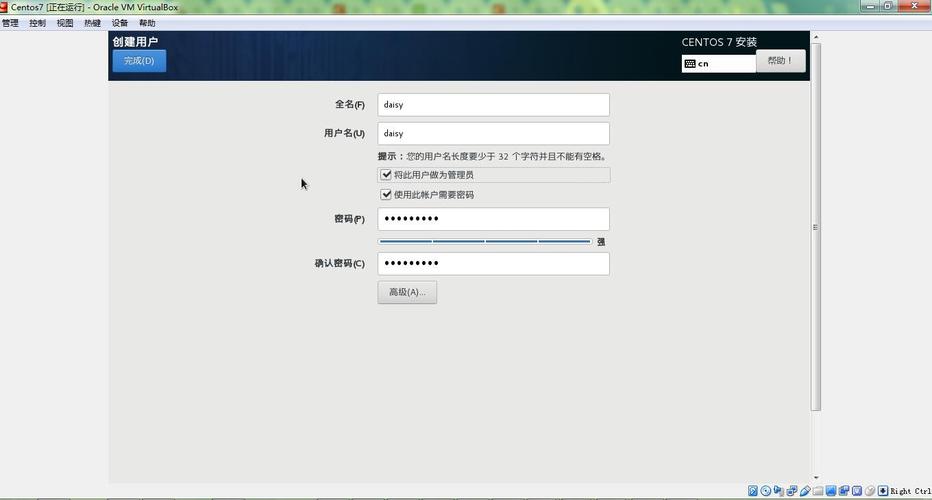
由于CentOS默认仓库中可能不包含最新的VirtualBox软件包,首先需要添加EPEL(Extra Packages for Enterprise Linux)仓库。
```bash
sudo yum install epelrelease y
```
2、安装构建工具和依赖项
VirtualBox需要一些额外的库和工具来构建其内核模块。
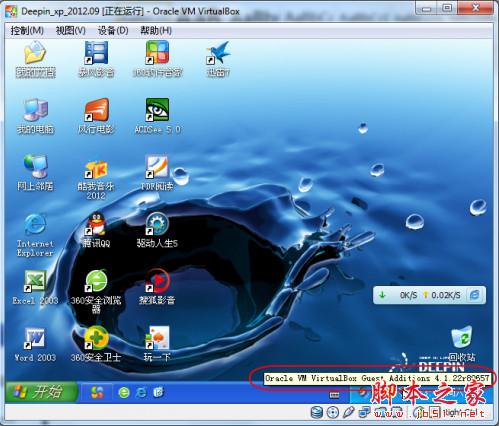
```bash
sudo yum install kerneldevel gCC make patch dkms y
```
3、安装VirtualBox
从Oracle仓库安装VirtualBox。
```bash
sudo yum install virtualbox y
```
4、设置VirtualBox内核模块
安装完成后,需要设置VirtualBox内核模块。
```bash
sudo /usr/lib/virtualbox/vboxdrv.sh setup
```
5、验证安装
确认VirtualBox是否正确安装。
```bash
sudo systemctl status vboxdrv
```
三、安装VirtualBox Extension Pack
1、下载Extension Pack
从Oracle官网下载与VirtualBox版本匹配的Extension Pack。
```bash
wget https://download.virtualbox.org/virtualbox/<version>/Oracle_VM_VirtualBox_Extension_Pack<version>.vboxextpack
```
2、安装Extension Pack
使用VBoxManage命令安装下载的Extension Pack。
```bash
VBoxManage extpack install replace Oracle_VM_VirtualBox_Extension_Pack<version>.vboxextpack
```
创建和配置虚拟机
1、创建新虚拟机
使用VBoxManage命令创建新的虚拟机。
```bash
VBoxManage createvm name CentOS7 ostype RedHat_64 register
```
2、配置虚拟机设置
配置虚拟机的内存、硬盘、网络等。
```bash
VBoxManage modifyvm CentOS7 memory 2048 acpi on boot1 dvd nic1 bridged
VBoxManage createhd filename ~/VirtualBox\ VMs/CentOS7/CentOS7.vdi size 20000
VBoxManage storagectl CentOS7 name SATA add sata controller IntelAHCI
VBoxManage storageattach CentOS7 storagectl SATA port 0 device 0 type hdd medium ~/VirtualBox\ VMs/CentOS7/CentOS7.vdi
VBoxManage storagectl CentOS7 name IDE add ide
VBoxManage storageattach CentOS7 storagectl IDE port 1 device 0 type dvddrive medium <path_to_CentOS_ISO>
```
3、启动虚拟机并安装CentOS
启动虚拟机,按照屏幕指示完成CentOS的安装。
```bash
VBoxHeadless startvm CentOS7
```
配置网络和远程桌面
1、配置网络
配置虚拟机的网络设置,确保其能够连接到互联网。
```bash
ip addr show
vim /etc/sysconfig/networkscripts/ifcfgenp0s3
```
2、安装rdesktop
为了能够从另一台机器远程访问虚拟机,需要安装rdesktop。
```bash
sudo yum install libX11devel y
wget https://github.com/rdesktop/rdesktop/releases/download/v1.8.3/rdesktop1.8.3.tar.gz
tar xvf rdesktop1.8.3.tar.gz
cd rdesktop1.8.3
./configure disablecredssp disablesmartcard
make && make install
```
3、使用rdesktop连接虚拟机
从另一台Linux机器使用rdesktop连接到虚拟机。
```bash
rdesktop <虚拟机IP地址>:<端口号>
```
FAQs
1、问题1:如何在VirtualBox中增加虚拟机的磁盘空间?
答案:可以通过VBoxManage命令增加虚拟机的磁盘空间,首先关闭虚拟机,然后使用以下命令:
```bash
VBoxManage modifymedium <虚拟机名称>/<虚拟机硬盘文件名> resize <新大小(MB)>
```
你需要启动虚拟机并使用分区工具如gparted来扩展分区以使用新增的空间。
2、问题2:如何启用虚拟机的快照功能?
答案:VirtualBox提供了快照功能,允许你保存当前虚拟机的状态,并在之后恢复到该状态,要创建快照,请先确保虚拟机处于关闭状态,然后在VirtualBox界面中选择你的虚拟机,点击“拍摄”或使用命令行:
```bash
VBoxManage snapshot <虚拟机名称> take "快照名称" "描述"
```
要恢复快照,可以使用命令:
```bash
VBoxManage snapshot <虚拟机名称> restore "快照名称"
```











