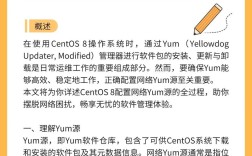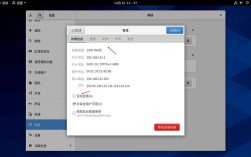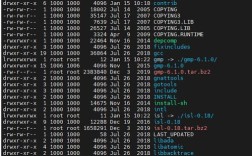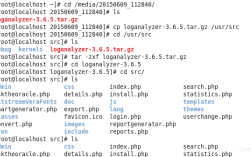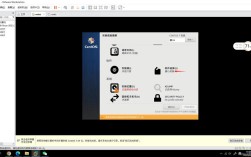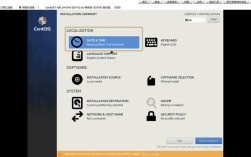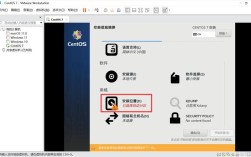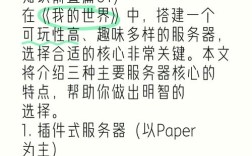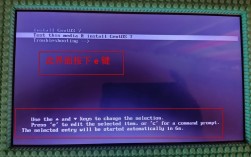CentOS 是一款广泛使用的开源操作系统,常用于服务器和企业级应用,以下是详细的 CentOS 安装图解:
准备工作
1、下载 CentOS 镜像
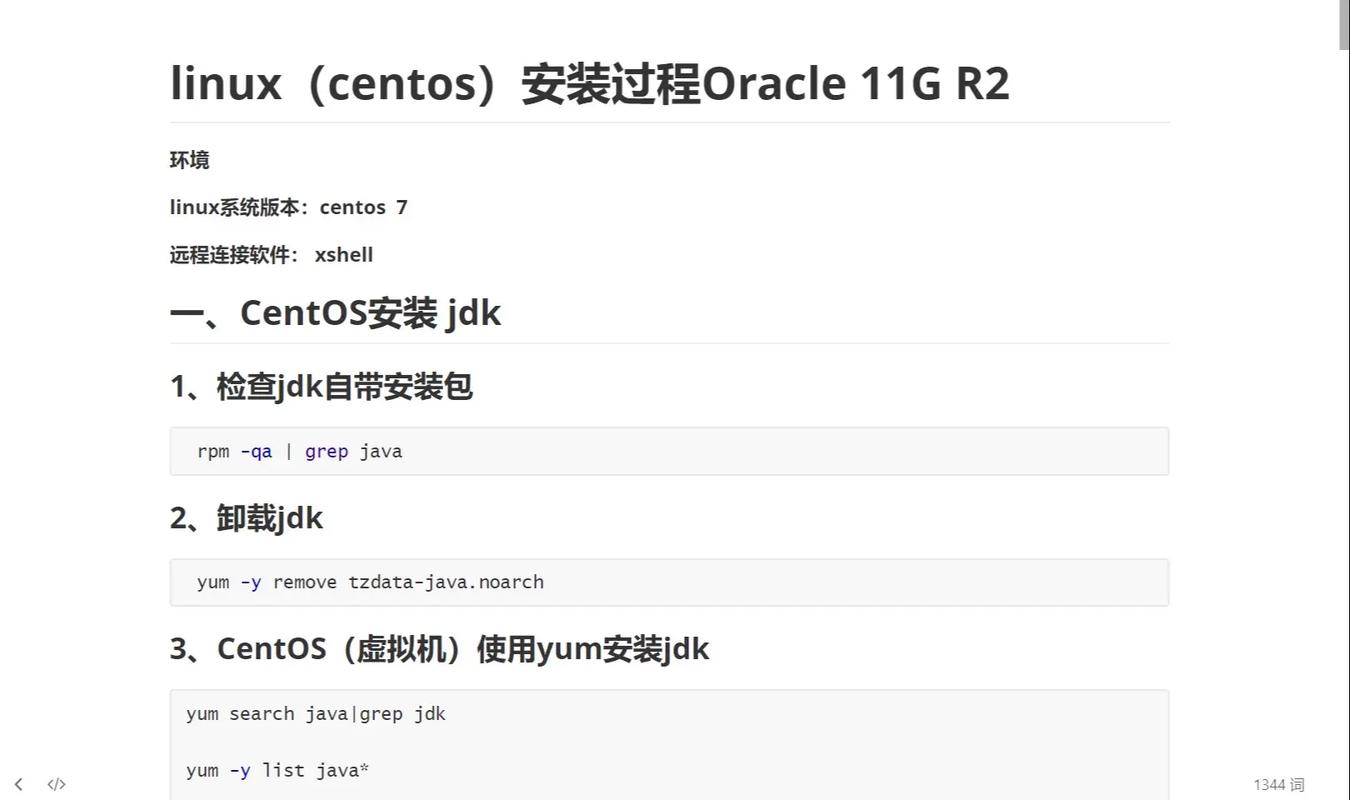
官网地址:https://www.centos.org/
推荐镜像源:例如清华大学开源软件镜像站(https://mirrors.tuna.tsinghua.edu.cn/centos/)。
选择合适的版本:如 CentOS 7.9.2009。
2、工具准备
虚拟机软件:VMware Workstation。
下载并安装 VMware Workstation:可以从 VMware 官网下载并进行安装。
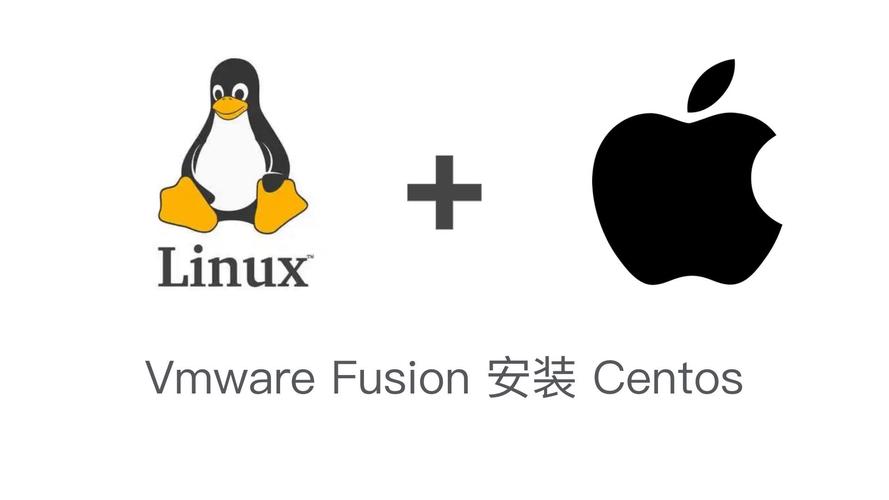
创建虚拟机
1、打开 VMware Workstation
点击“文件” > “新建虚拟机”。
2、选择典型安装
选择“典型(推荐)”,然后点击“下一步”。
3、稍后安装操作系统
选择“稍后安装操作系统”,然后点击“下一步”。
4、选择 Linux 和 CentOS 版本
客户机操作系统选择“Linux”,版本选择“CentOS 7”。
5、命名虚拟机
设定虚拟机的名称和安装位置,点击“下一步”。
6、设置磁盘容量
默认配置为 20GB,可以根据需要调整,点击“下一步”。
7、自定义硬件(可选)
如果需要自定义硬件,可以选择“自定义硬件”,否则点击“完成”以创建虚拟机。
8、编辑虚拟机设置
选择“新CD/DVD (IDE)”,使用 ISO 映像文件,添加之前下载的 CentOS 镜像文件。
网络适配器选择默认的 NAT 模式。
启动虚拟机并开始安装
1、启动虚拟机
点击“开启此虚拟机”,进入 CentOS 安装界面。
2、选择 Install CentOS 7
等待一会儿,选择“Install CentOS 7”,按 Enter 键。
3、选择语言
选择“中文简体”,点击“继续”。
4、安装位置
选择自动分区或自定义分区,这里选择默认配置,点击“完成”。
5、网络和主机名
配置网络和主机名,点击“完成”。
6、开始安装
点击“开始安装”,等待系统安装完成。
配置系统
1、设置 root 密码
在安装过程中设置 root 用户的密码。
2、创建用户
添加普通用户,并设置密码。
3、完成安装
安装完成后,系统会自动重启。
使用刚才设置的用户名和密码登录系统。
FAQs
1、问题:为什么选择 CentOS?
解答:CentOS 是一款基于 Red Hat EnterPRise Linux (RHEL) 的开源操作系统,以其稳定性和长期支持著称,广泛应用于服务器和企业级应用,它提供了大量的常用软件包,适合各种企业应用场景。
2、问题:如何查看虚拟机的 IP 地址?
解答:登录系统后,打开终端,输入以下命令:
```bash
ip addr show
```
或者更简单的:
```bash
ifconfig
```
查找对应网卡的信息即可看到 IP 地址。