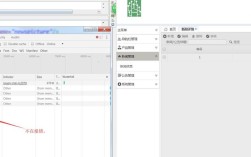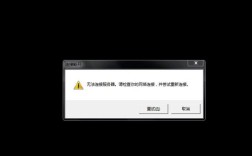CentOS系统YUM管理图形化桌面环境指南
对于许多习惯图形化操作的用户而言,为CentOS服务器安装桌面环境能显著提升操作效率,本文将从实际需求出发,详细讲解如何通过YUM包管理器为CentOS系统安装桌面环境,并解析其配置要点,帮助用户快速上手。

一、为何选择YUM安装桌面环境?
CentOS作为企业级Linux发行版,默认以命令行界面(CLI)为主,但通过YUM工具安装桌面环境(如GNOME、KDE)可兼顾服务器稳定性与可视化操作的便利性,YUM的优势在于:
1、依赖自动解析:自动处理软件包依赖关系,减少手动配置的繁琐;
2、版本兼容性强:从官方仓库获取的桌面环境与系统内核严格匹配,避免兼容性问题;
3、安全性保障:官方源软件经过严格测试,降低安全风险。
**二、安装前的准备工作
在安装桌面环境前,需确保系统满足以下条件:

1、系统版本确认:执行cat /etc/redhat-release查看当前CentOS版本(如7.x或8.x),不同版本支持的桌面组件略有差异;
2、网络连通性:YUM需联网下载软件包,建议提前测试ping www.baidu.com验证网络状态;
3、存储空间检查:桌面环境通常需要额外1GB以上空间,可通过df -h查看磁盘容量。
三、通过YUM安装GNOME桌面环境
以CentOS 7/8为例,安装GNOME桌面环境的步骤如下:
**步骤1:更新系统软件包
- sudo yum update -y
此操作确保所有软件包处于最新状态,避免安装冲突。
步骤2:安装GNOME桌面组件
- sudo yum groupinstall "GNOME Desktop" -y
groupinstall命令用于安装软件组,覆盖GNOME核心组件及必要依赖。
**步骤3:设置默认启动模式
- sudo systemctl set-default graphical.target
将系统启动模式切换至图形界面,重启后生效。
**步骤4:重启系统
- sudo reboot
重启后,系统将进入GNOME登录界面,输入账户密码即可使用。
**四、常见问题与优化建议
**1. 安装过程中断或报错
原因:网络波动或仓库配置错误可能导致下载失败。
解决方案:
- 检查YUM源配置:vi /etc/yum.repos.d/CentOS-Base.repo,确保baseurl指向可用镜像;
- 清理缓存并重试:sudo yum clean all && sudo yum makecache。
**2. 桌面卡顿或响应慢
原因:服务器硬件(如显卡、内存)可能未针对图形界面优化。
优化方法:
- 关闭不必要的视觉效果:在GNOME设置中禁用动画与透明效果;
- 安装轻量级组件:例如使用XFCE替代GNOME,执行sudo yum groupinstall "Xfce" -y。
**3. 多用户环境下的权限管理
若系统需供多用户使用,建议通过以下方式提升安全性:
- 限制图形化登录权限:编辑/etc/gdm/custom.conf,设置AllowUsers=user1 user2;
- 启用防火墙:阻止非必要端口的远程访问,如sudo firewall-cmd --permanent --add-service=ssh。
**五、延伸:自定义桌面环境
CentOS支持通过YUM安装扩展工具,进一步优化用户体验:
1、开发工具集成:
- sudo yum groupinstall "Development Tools" -y
安装GCC、GDB等工具,便于在桌面环境下直接编译代码。
2、中文语言支持:
- sudo yum install langpacks-zh_CN -y
安装后可在系统设置中切换为中文界面。
3、第三方软件支持:
启用EPEL仓库获取更多应用:
- sudo yum install epel-release -y
随后可通过YUM安装Chrome、VLC等常用软件。
**六、权衡图形界面与服务器性能
尽管桌面环境提升了操作友好性,但需注意其资源占用问题,若服务器承担高负载任务(如数据库、Web服务),建议:
按需启动图形界面:默认以命令行模式运行,必要时执行startx临时启用;
禁用无用服务:通过systemctl disable gdm关闭开机自启的图形服务;
监控资源消耗:使用top或htop工具实时观察CPU与内存使用情况。
CentOS的灵活性在于既能保持服务器的精简高效,又能通过YUM快速扩展功能,无论是运维人员临时调试,还是长期作为开发环境,合理配置桌面组件均可显著提升工作效率,对于初学者,建议从GNOME等主流环境入手,逐步探索更适合自身需求的解决方案。