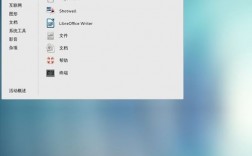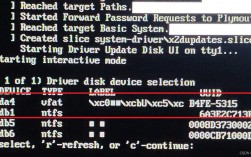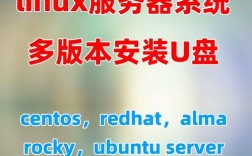U盘安装CentOS 6.5详细步骤
U盘安装CentOS 6.5是一种便捷且高效的方法,尤其适用于没有光驱的设备,以下是详细的步骤和注意事项:
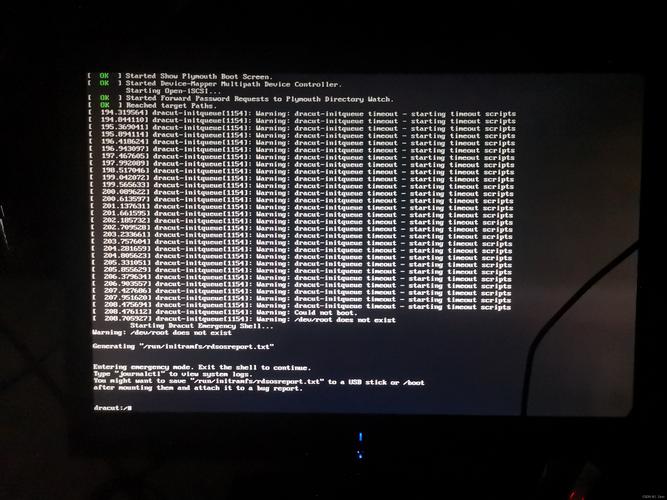
准备工作
1、下载CentOS 6.5镜像文件:首先需要从可靠的来源下载CentOS 6.5的ISO镜像文件,可以从官方网站或阿里云等国内镜像站点获取。
2、准备一个容量为8G或以上的U盘:确保U盘中的数据已经备份,因为制作启动盘时会格式化U盘。
3、下载UltraISO软件:这是一个功能强大的光盘映像文件制作/编辑/转换工具,用于将ISO文件写入U盘。
4、老毛桃U盘工具(可选):这是一个用于制作USB启动盘的工具,也可以选择使用。
制作U盘启动盘

1、使用UltraISO制作启动盘
打开UltraISO软件,选择“文件”>“打开”,然后选择已下载的CentOS 6.5镜像文件。
点击“启动”>“写入硬盘映像”。
在弹出的对话框中,选择你的U盘作为目标驱动器,写入方式选择USBHDD+,然后点击“写入”按钮,等待进度条完成并显示成功消息。
2、使用老毛桃U盘工具制作启动盘
下载并安装老毛桃U盘工具V2014超级装机版。
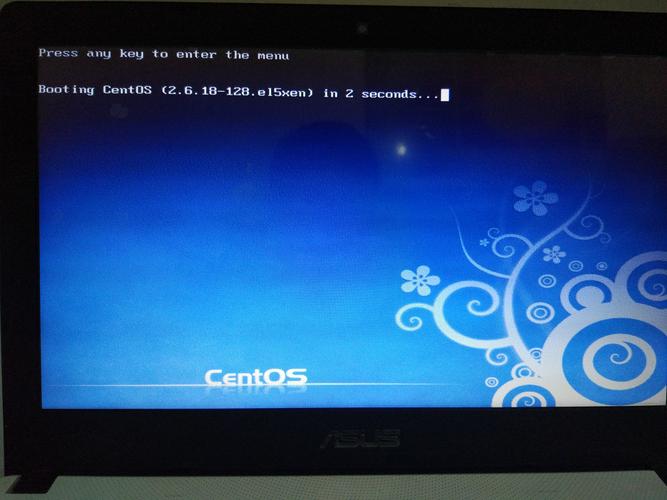
插入U盘并确保数据已备份,打开老毛桃工具,选择下方的ISO模式,浏览到刚才下载的CentOS 6.5 ISO文件,然后点击“一键制作成USB启动盘”,等待制作完成。
设置BIOS从U盘启动
1、重启电脑,在开机画面刚出现时按F2进入BIOS设置(不同品牌电脑可能按键不同,如Del、Esc等)。
2、在BIOS中找到启动选项(Boot Options),将U盘设置为第一启动项。
3、保存设置并退出BIOS,电脑将自动从U盘启动。
安装CentOS 6.5
1、系统启动后,会出现CentOS 6.5的安装界面,选择“Install or upgrade an existing system”开始安装。
2、选择语言和键盘布局:默认选择English,键盘布局选择U.S. English,然后点击Next。
3、选择安装类型:选择基本存储设备(Basic Storage Devices),然后点击Next。
4、设置网络:根据需要配置网络设置,如果不需要网络连接,可以直接跳过。
5、磁盘分区:这是关键步骤,需要谨慎操作,建议手动分区,至少创建/boot、swap和/根分区,注意:引导程序应安装在本地磁盘的MBR,而不是U盘。
6、设置引导装载程序:通常GRUB会安装在/dev/sda(第一块硬盘),请确认这一点。
7、创建用户和设置密码:根据提示创建普通用户账户并设置root密码。
8、软件选择:选择需要安装的软件包组,一般选择最小安装即可。
9、安装引导程序:确认安装位置正确后,继续安装过程。
10、完成安装:安装完成后,系统会提示重启,拔出U盘,让电脑自动从硬盘启动进入新安装的CentOS 6.5系统。
常见问题及解答(FAQs)
1、Q: 为什么U盘启动后无法识别硬盘?
A: 请检查BIOS设置是否正确,以及U盘启动盘是否制作成功,确保硬盘连接正常。
2、Q: 安装过程中出现“No package available for installation”错误怎么办?
A: 这通常是由于网络问题或YUM源配置错误导致的,可以尝试更换YUM源或检查网络连接。
3、Q: 如何避免误将引导程序安装在U盘上?
A: 在分区和安装引导程序时,务必确认安装位置是本地磁盘而非U盘,可以使用fdisk l命令查看设备名称,确保不会混淆。
通过以上步骤,你应该能够成功使用U盘安装CentOS 6.5操作系统,如果在安装过程中遇到任何问题,可以查阅相关文档或社区论坛寻求帮助。