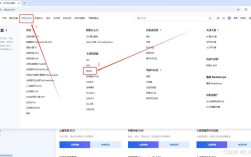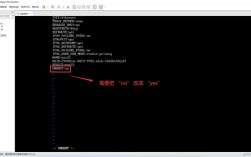U盘安装CentOS 7详细教程
U盘安装CentOS 7是一种常见的系统部署方式,特别适用于没有光驱的设备或者需要重新安装系统的情境,本文将详细介绍如何使用U盘安装CentOS 7,包括准备工作、制作启动盘、安装步骤和常见问题解决。
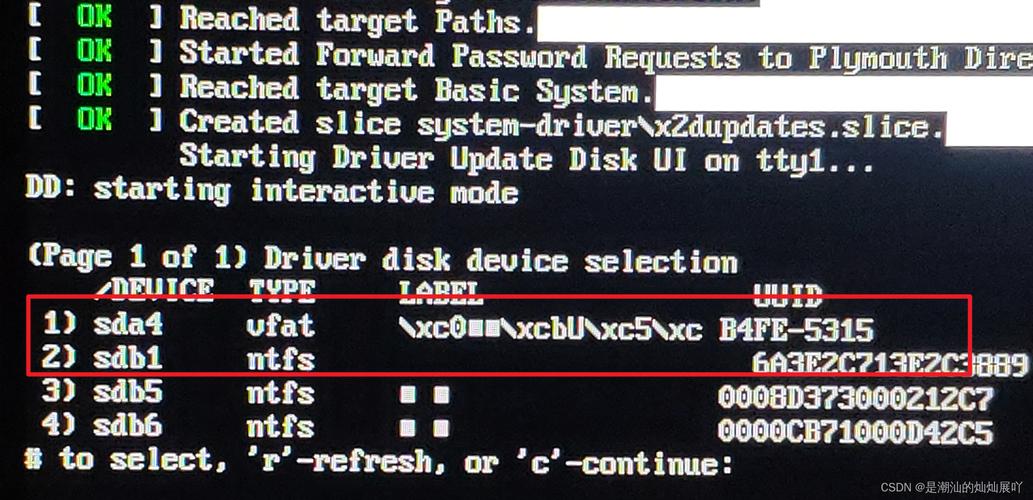
一、准备工作
1、下载CentOS 7镜像文件:访问[CentOS官网](https://www.centos.org/download/)下载所需版本的ISO镜像文件,对于服务器安装,可以选择Minimal ISO版本,以减少下载时间和资源占用。
DVD ISO:包含完整的安装包和大量常用软件。
Everything ISO:除了完整安装包外,还集成了所有软件。
Minimal ISO:精简版镜像,仅包含基本安装包,适合服务器使用。
NetInstall ISO:在线安装版本,安装时需要联网下载。
2、准备一个U盘:建议容量在4GB以上,并备份U盘中的数据,因为制作启动盘会格式化U盘。
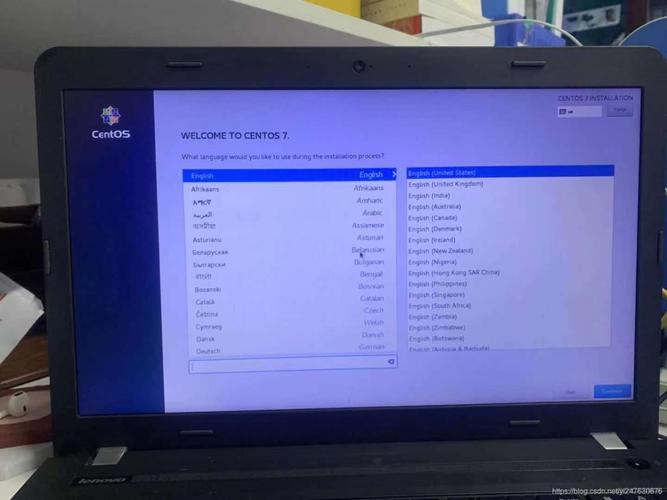
3、下载并安装UltraISO或其他镜像写入工具:UltraISO是一款常用的软碟通工具,可以从其官方网站下载试用版。
二、制作CentOS 7启动盘
1、插入U盘并打开UltraISO:启动UltraISO后,选择“文件”>“打开”,找到下载的CentOS 7 ISO镜像文件并打开。
2、写入硬盘映像:点击菜单栏中的“启动”>“写入硬盘映像”。
3、选择U盘:在硬盘驱动器一栏选择你的U盘。
4、开始制作:确认所有设置后,点击“写入”按钮,完成后,U盘启动盘就制作成功了。
三、设置计算机从U盘启动
1、进入BIOS设置:重启电脑,按F2、F12、Delete等键(具体视主板型号而定)进入BIOS设置界面。

2、修改启动顺序:找到“Boot”选项卡,将U盘设为第一启动设备,保存设置并退出BIOS。
四、安装CentOS 7
1、启动安装程序:插入启动盘,重启电脑,如果一切顺利,会自动进入CentOS 7安装界面,如果出现错误信息,请检查BIOS设置和U盘启动盘是否正常工作。
2、选择安装语言:推荐使用中文简体,以便更好地理解安装过程。
3、键盘布局和语言支持:默认选择“汉语”,也可以根据个人需求选择其他语言。
4、时间和日期设置:配置正确的时间和日期,确保系统时间准确。
5、安装源选择:可以选择本地介质或网络安装源,如果不确定,可以选择自动检测。
6、软件选择:根据需要选择安装的软件包,一般用户可以选择“带GUI的服务器”,最小化安装则选择“最小安装”。
7、磁盘分区:
自动分区:让系统自动进行分区,适合新手用户。
手动分区:高级用户可以根据需求自行配置分区。
8、网络和主机名设置:设置主机名和网络参数,确保网络连接正常。
9、设置root密码和创建用户:设置管理员root密码,并创建一个普通用户用于日常操作。
10、开始安装:确认所有设置无误后,点击“开始安装”,安装过程可能需要几分钟到十几分钟不等。
11、完成安装:安装完成后,系统会提示重启,拔出U盘,重启电脑即可进入新安装的CentOS 7系统。
五、常见问题及解决方案
1、Invalid signature detected:
原因:Secure Boot未关闭。
解决方法:进入BIOS设置,找到Secure Boot选项并将其禁用。
2、dracutinitqueue timeout:
原因:启动过程中找不到正确的启动文件。
解决方法:按E键编辑启动项,添加inst.stage2=hd:/dev/sdX(X为实际U盘位置),例如inst.stage2=hd:/dev/sdb4。
通过以上步骤,您可以轻松地使用U盘安装CentOS 7操作系统,如果在安装过程中遇到问题,可以参考相关文档或社区资源寻求帮助,希望这篇教程对您有所帮助!