CentOS安装显卡驱动的过程相对复杂,但通过以下详细步骤,您可以顺利完成,以下是具体的操作指南:
准备工作
1、确认系统版本和显卡型号:确保您的centos系统是最新的,并且知道您的显卡型号,可以通过命令uname r查看内核版本,通过命令lspci | grep i nvidia查看显卡信息。
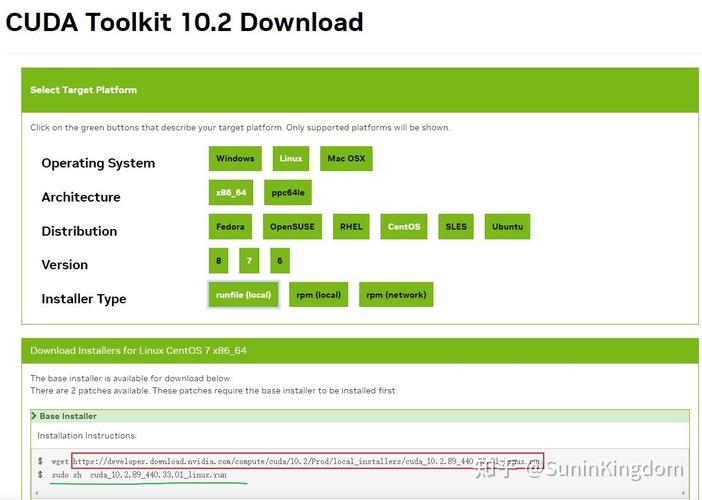
2、禁用Nouveau驱动:Nouveau是Linux内核自带的开源NVIDIA驱动,与官方驱动不兼容,因此需要禁用,编辑/etc/default/grub文件,在GRUB_CMDLINE_LINUX中添加rd.driver.blacklist=nouveau nouveau.modeset=0,然后更新Grub配置并重启系统。
3、创建黑名单:在/etc/modprobe.d/blacklist.conf文件中添加blacklist nouveau,以进一步确保Nouveau被禁用。
4、备份并重新生成initramfs image file:使用命令mv /boot/initramfs$(uname r).img /boot/initramfs$(uname r).img.bak备份原有的initramfs文件,然后使用dracut v /boot/initramfs$(uname r).img $(uname r)重新生成。
安装显卡驱动
1、添加ELRepo源(对于CentOS 7及以下版本):根据系统版本,添加相应的ELRepo源,对于CentOS 7,使用命令rpm Uvh http://www.elrepo.org/elreporelease7.02.el7.elrepo.noarch.rpm。
2、检测系统显卡型号:安装nvidiadetect工具,使用命令yum install nvidiadetect,然后运行nvidiadetect来检测显卡型号。
3、查找对应型号驱动:使用命令yum search kmodnvidia<型号>来查找对应的驱动,如果检测到的显卡型号为470xx,则使用yum search kmodnvidia470xx。
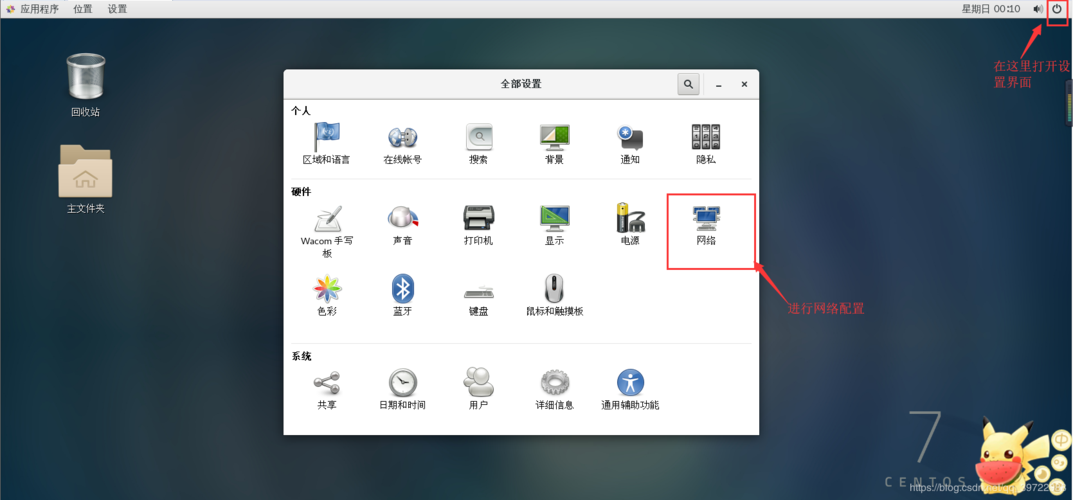
4、安装Nvidia驱动:找到对应的驱动后,使用命令yum y install kmodnvidia<型号>.x86_64进行安装,注意,这里的<型号>需要替换为实际的显卡型号。
5、验证安装成功:安装完成后,使用命令nvidiasmi来验证驱动是否安装成功,如果看到N卡驱动已安装成功的截图或相关信息,则表示安装成功。
后续操作(可选)
1、安装CUDA和CuDNN:如果您需要进行深度学习或机器学习任务,可能需要安装CUDA和CuDNN,具体步骤可以参考相关文档。
2、安装其他软件依赖:根据您的需求,可能还需要安装其他软件依赖,可以使用yum或rpm命令进行安装。
FAQs
1、问题一:为什么需要禁用Nouveau驱动?
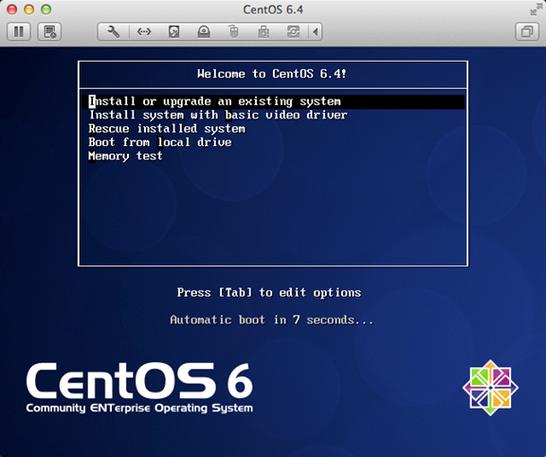
答案:Nouveau是Linux内核自带的开源NVIDIA驱动,虽然它可以提供基本的显示支持,但性能和功能上与官方驱动相比有较大差距,更重要的是,Nouveau驱动与官方驱动不兼容,同时安装会导致冲突,为了确保官方驱动能够正常工作并发挥最佳性能,需要禁用Nouveau驱动。
2、问题二:如何检查显卡驱动是否安装成功?
答案:安装完成后,可以使用命令nvidiasmi来检查显卡驱动是否安装成功,如果看到N卡驱动已安装成功的截图或相关信息(如显卡型号、驱动版本等),则表示安装成功,还可以尝试运行一些图形密集型程序或游戏来进一步验证驱动是否正常工作。
步骤和命令主要针对CentOS 7及以下版本,对于CentOS 8及以上版本,安装过程可能略有不同,请参考官方文档或相关教程。










