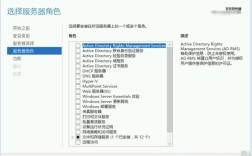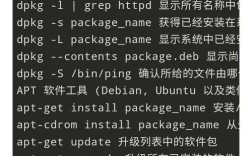准备工作
1、下载CentOS 6.5镜像文件:可以从百度网盘或其他可靠的资源网站下载CentOS 6.5的ISO镜像文件。
2、安装VMware Workstation:确保已安装VMware Workstation,版本建议为9或更高。
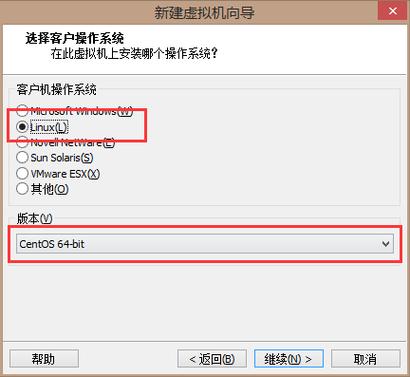
创建虚拟机
1、启动VMware Workstation:打开VMware Workstation。
2、创建新虚拟机:
在VMware Workstation主界面上选择“Create a New Virtual Machine”。
选择“Custom(advanced)”进行自定义配置。
3、设置虚拟机硬件:
操作系统选择:选择“Linux”,并指定版本为CentOS 64位。
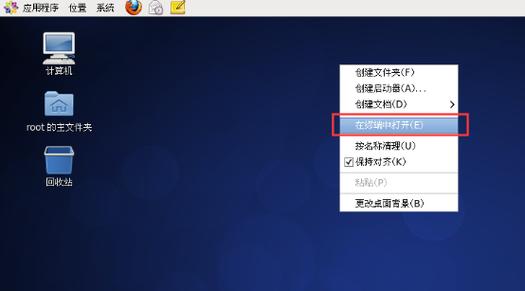
虚拟机名称和位置:自定义虚拟机名称和存放位置,建议存放在非系统盘以节省空间。
处理器和内存:根据主机配置设置虚拟机的处理器数量和内存大小,一般分配2048MB内存即可。
网络类型:选择NAT模式,以便虚拟机可以访问外部网络。
虚拟磁盘:创建新的虚拟磁盘,大小建议设置为20GB,并勾选“Split virtual disk into multiple files”选项。
安装CentOS 6.5
1、挂载ISO镜像:在新建的虚拟机设置中,选择刚刚下载的CentOS 6.5 ISO文件作为光盘镜像。
2、启动虚拟机:启动虚拟机,进入CentOS 6.5的安装界面。
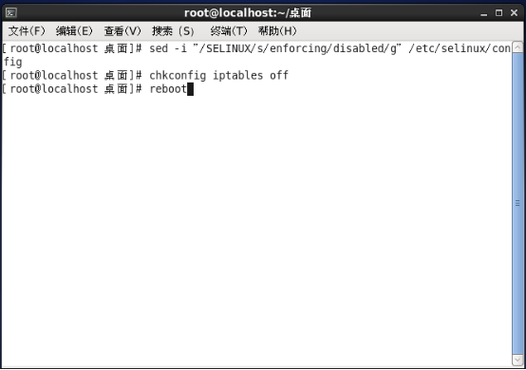
3、安装过程:
语言选择:选择“English”或中文简体。
键盘布局:默认即可。
安装设备:选择“Basic Storage Devices”。
磁盘分区:选择“Yes, discard any data”清空磁盘数据,然后手动分区。
/boot分区:大小128MB,文件系统类型ext3。
swap分区:大小2000MB。
/根目录分区:选中剩余全部可用空间,文件系统类型ext3。
格式化并写入磁盘:确认分区设置后,格式化并写入磁盘。
软件选择:选择“Minimal”或“Desktop”安装方式,并根据需要自定义软件包。
4、完成安装:等待安装过程完成,安装完成后重启虚拟机。
后续配置
1、登录系统:使用root账户和设置的密码登录CentOS 6.5系统。
2、网络配置:如果需要,可以编辑/etc/sysconfig/networkscripts/ifcfgeth0文件和/etc/resolv.conf文件来配置静态IP和DNS。
3、安装VMware Tools:为了提高虚拟机性能和用户体验,建议安装VMware Tools。
FAQs
1、问题:为什么在安装过程中提示密码过于简单?
解答:在设置root用户密码时,如果密码过于简单,系统会给出安全提示,可以选择“Use Anyway”忽略此提示并继续安装,但为了系统安全,建议设置一个复杂的密码。
2、问题:如何查看虚拟机的IP地址?
解答:在CentOS 6.5系统中,可以通过运行ifconfig命令或ip addr show命令来查看虚拟机的网络接口信息,从而获取IP地址,也可以通过VMware Workstation的虚拟机设置界面查看虚拟机的网络配置信息。