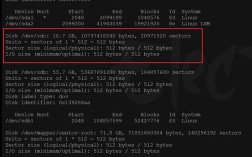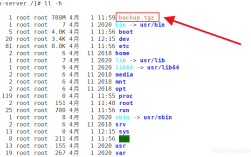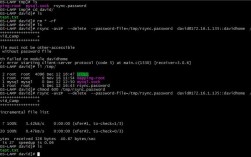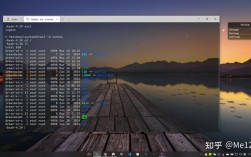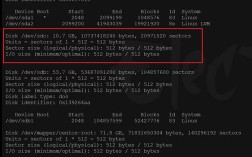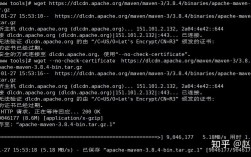在CentOS系统中,复制文件夹是一个常见的操作,无论是为了备份数据、迁移文件还是进行其他管理任务,本文将详细介绍如何在CentOS系统中复制文件夹,包括命令的使用和注意事项,以下是具体分析:
使用cp命令复制文件夹
1、基本语法:cp [选项] 源文件或目录 目标文件或目录
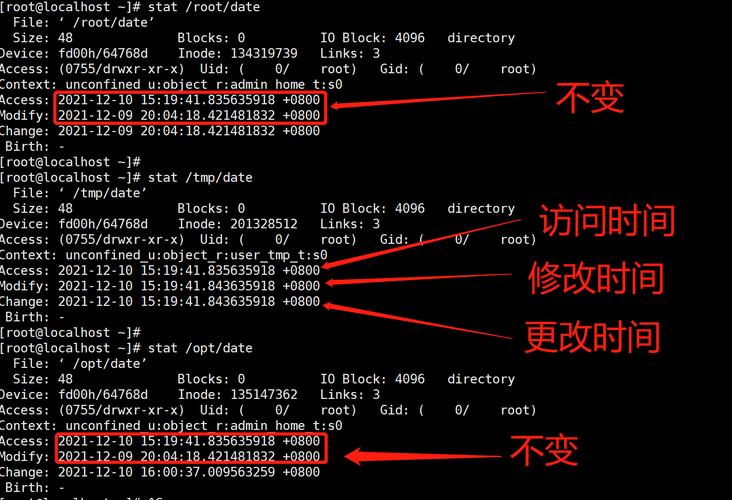
2、常用选项
a:尽可能保留档案状态、权限等资料。
r:递归复制,用于目录的复制操作。
f:强制覆盖同名文件或目录。
i:若目标文件已存在,在覆盖时会先询问是否真的操作。
u:若目标文件比源文件旧,更新目标文件。

3、示例:假设有一个名为/home/user/folder1的文件夹,需要将其复制到/home/user/folder2目录下,可以使用以下命令:
```bash
cp r /home/user/folder1 /home/user/folder2
```
这将递归复制整个folder1文件夹及其内容到folder2目录中。
4、注意事项:在使用cp命令复制文件夹时,需要注意以下几点:
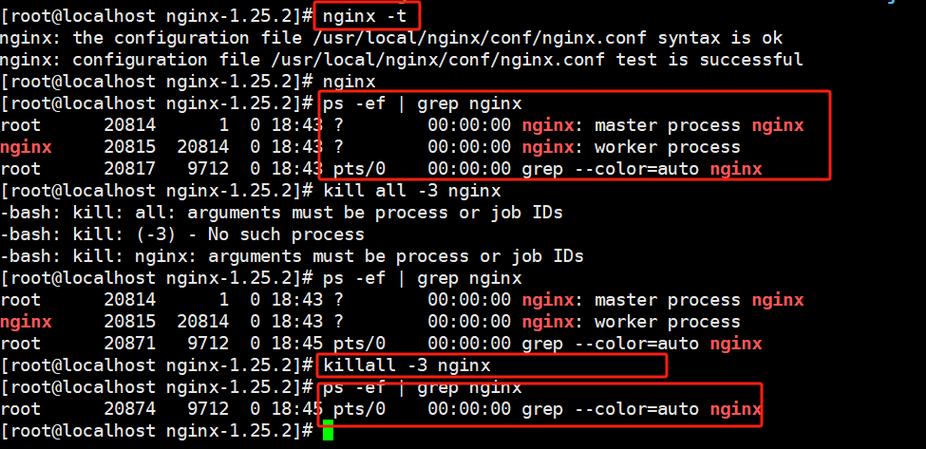
确保源文件夹和目标文件夹的路径正确无误。
如果目标文件夹不存在,需要先创建目标文件夹。
如果目标文件夹中已经存在同名文件或目录,根据选项的不同,可能会进行覆盖或询问用户是否覆盖。
使用rsync命令复制文件夹
1、基本语法:rsync [选项] 源文件或目录 目标文件或目录
2、常用选项:av:归档模式,以递归方式传输文件,并保持所有文件属性。
3、示例:同样地,假设需要将/home/user/folder1复制到/home/user/folder2目录下,可以使用以下命令:
```bash
rsync av /home/user/folder1/ /home/user/folder2/
```
这将以递归方式同步folder1文件夹及其内容到folder2目录中,并保持所有文件属性。
4、注意事项:在使用rsync命令复制文件夹时,需要注意以下几点:
rsync命令可以实现增量复制,只复制发生变化的文件,可以节省时间和带宽。
在使用rsync命令时,需要确保源文件夹和目标文件夹的路径正确无误。
如果目标文件夹不存在,rsync命令会自动创建目标文件夹。
相关问答FAQs
1、如何检查目标文件夹是否存在?:可以使用ls命令来检查目标文件夹是否存在,要检查/home/user/folder2是否存在,可以输入以下命令:
- ls /home/user/folder2
如果该命令没有输出,则表示/home/user/folder2不存在。
2、如何创建目标文件夹?:如果目标文件夹不存在,可以使用mkdir命令来创建它,要创建/home/user/folder2文件夹,可以输入以下命令:
- mkdir /home/user/folder2
这将创建一个新的文件夹/home/user/folder2。
通过以上介绍,希望您能掌握在CentOS系统中复制文件夹的方法和技巧,提高工作效率。