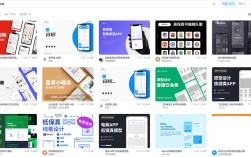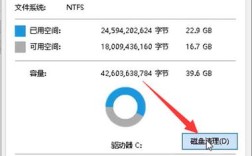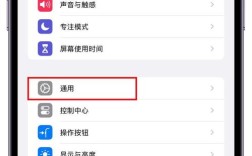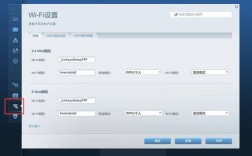在PowerPoint中添加页码是一个常见的需求,尤其是在制作包含多页幻灯片的演示文稿时,以下是关于如何在PPT中加页码的详细步骤和说明:
设置PPT编号规则
1、打开PPT:打开需要添加页码的PPT文件。
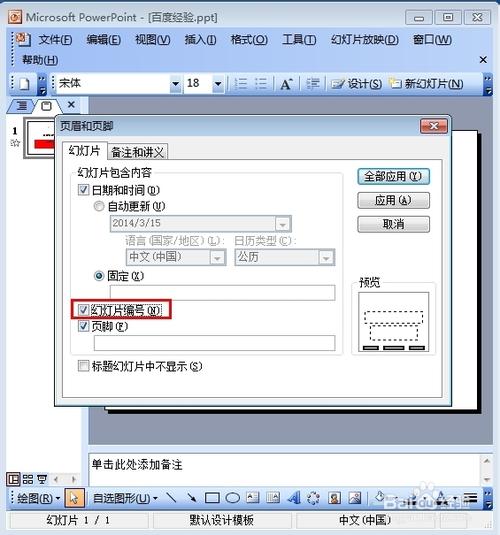
2、进入幻灯片母版视图:点击“视图”选项卡,然后选择“幻灯片母版”,这将打开幻灯片母版视图,允许你对幻灯片的整体布局和格式进行编辑。
3、设置幻灯片编号起始值:在幻灯片母版中,找到“页面设置”或类似的选项(具体位置可能因PPT版本而异),将幻灯片编号起始值设置为“0”或其他你希望的起始值,这样,第一张幻灯片(通常是封面)的页码就会显示为“0”,从第二张幻灯片开始,页码会依次递增。
4、关闭母版视图:完成设置后,点击“关闭母版视图”返回普通视图,你已经成功设置了PPT的编号规则。
插入页码
1、插入幻灯片编号:在普通视图下,点击“插入”选项卡,然后选择“文本”组中的“页眉和页脚”,在弹出的对话框中,勾选“幻灯片编号”复选框,然后点击“全部应用”或“应用”,这将在所有幻灯片上添加页码。
2、调整页码格式:如果需要调整页码的格式或位置,可以再次进入幻灯片母版视图,在母版的页码区域,你可以编辑页码样式,比如将默认的“<#>”更改为“第x页/共y页”或其他你想要的格式,完成编辑后,记得保存并关闭母版视图。
更新总页数
1、手动设置总页数:在幻灯片母版中,除了设置当前页码外,还可以设置总页数,但需要注意的是,总页数通常不会自动更新,当你在PPT中增加或删除幻灯片时,需要手动更新总页数。
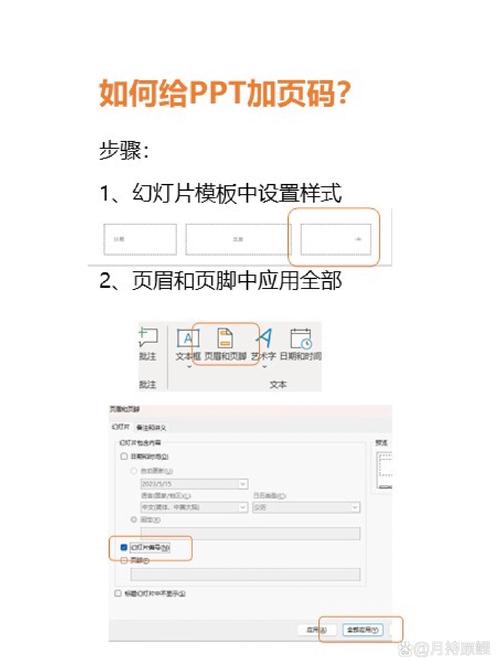
2、更新总页数的方法:重复上述插入页码的步骤,但在最后一步之前,先取消勾选“幻灯片编号”复选框并点击“全部应用”以关闭所有幻灯片的页码显示,然后再次勾选“幻灯片编号”复选框并点击“全部应用”,此时新的总页数应该会出现。
注意事项
在设置页码时,确保所有幻灯片都使用了相同的版式,以避免出现格式不一致的问题。
如果PPT中使用了多个版式,请确保为每个版式都设置了相应的页码样式。
在编辑过程中,随时预览PPT以确保页码显示正确且符合你的需求。
相关FAQs
1. 如何去除封面上的页码?
答:在完成页码设置后,如果发现封面上也出现了页码,可以通过以下步骤去除:重新进入“插入”——“页眉和页脚”,然后在弹出的对话框中取消勾选“幻灯片编号”,最后点击“应用”,这样可以仅去除封面上的页码而不影响到其他幻灯片。
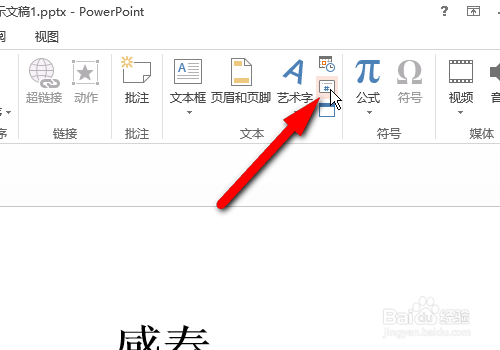
2. 如何调整页码的位置?
答:要调整页码的位置,可以进入幻灯片母版视图,在母版的页码区域,你可以直接拖动页码文本框到你想要的位置,完成编辑后,记得保存并关闭母版视图,这样,所有幻灯片上的页码都会出现在你指定的位置。
3. 如何统一所有PPT页面的页码格式?
答:要统一所有PPT页面的页码格式,可以在设置完一页的页码格式后,新建一个PPT文档,然后按照相同的步骤设置页码格式,这样,所有PPT页面上的页码格式都会保持一致,如果之后有新增或删除页面,页码格式也会自动更新。
通过以上步骤和说明,你应该能够轻松地在PPT中添加、设置和更新页码了,记得在实际操作中多加练习和尝试不同的设置选项以获得最佳效果。