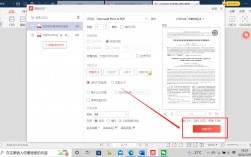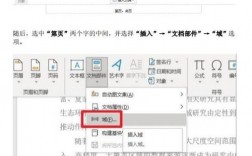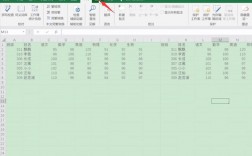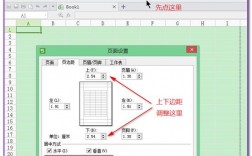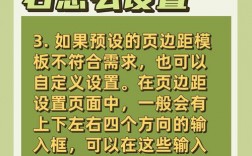在Excel中设置打印区域是一个常见且实用的功能,可以帮助用户精确控制打印内容的范围,以下是关于如何设置Excel打印区域的详细步骤和相关注意事项:
设置打印区域的步骤
1、选择要打印的区域:打开Excel工作簿,定位到需要设置打印区域的工作表,使用鼠标拖动来框选你想要打印的单元格区域。
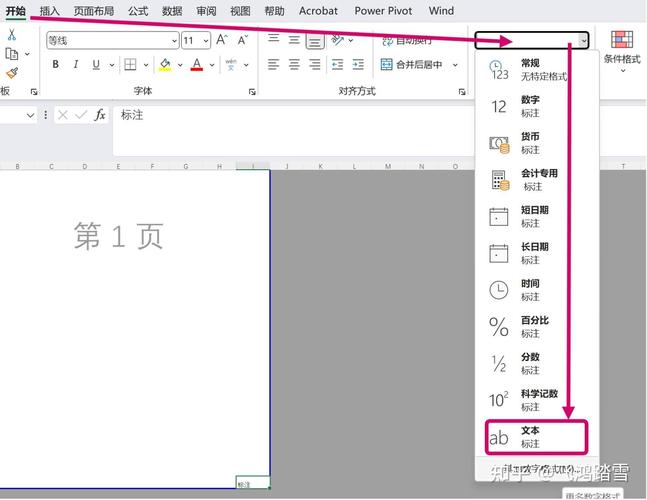
2、进入页面布局选项卡:在Excel的功能区上方,找到并点击“页面布局”选项卡。
3、设置打印区域:
在“页面布局”选项卡中,找到“打印区域”组。
点击“打印区域”按钮,从下拉菜单中选择“设置打印区域”,选中的区域外侧会显示虚线边框,表示该区域已设置为打印区域。
4、查看和调整打印区域(可选):
若要查看打印效果,可以点击“文件”>“打印”,在打印预览中查看是否设置了正确的打印区域。
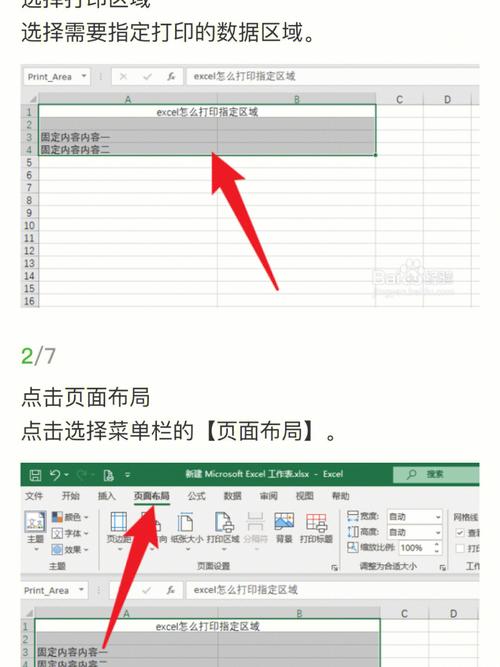
如果需要调整打印区域,可以再次选择新的单元格区域,并重复上述设置打印区域的步骤,也可以点击“页面布局”>“打印区域”>“添加到打印区域”来扩展现有打印区域。
5、取消打印区域(可选):如果不再需要打印区域,可以选中任意单元格,然后点击“页面布局”>“打印区域”>“取消打印区域”来删除所有打印区域。
注意事项
1、保存工作簿:设置的打印区域会在保存工作簿时一并保存,因此建议在完成设置后及时保存工作簿。
2、多工作表打印:如果要为多个工作表设置相同的打印区域,可以在每个工作表中重复上述步骤。
3、分页预览:为了更直观地查看和管理打印区域,可以使用“分页预览”视图,点击“视图”选项卡下的“分页预览”按钮即可进入该视图。
4、打印设置:在打印之前,还可以根据需要调整其他打印设置,如纸张大小、打印质量等。
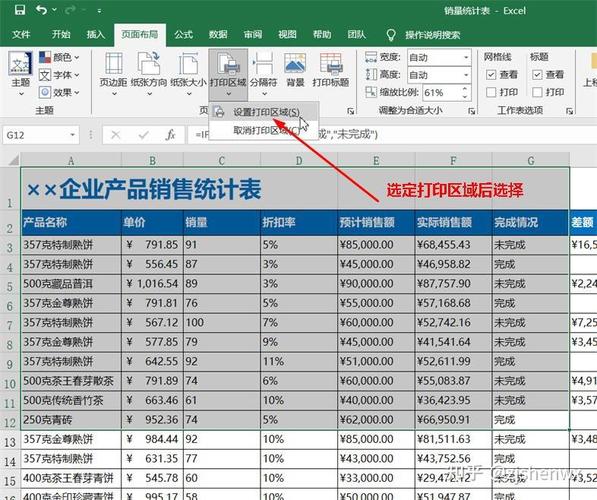
示例表格
| 步骤号 | 操作描述 |
| 1 | 打开Excel工作簿,定位到目标工作表 |
| 2 | 使用鼠标拖动选择要打印的单元格区域 |
| 3 | 点击“页面布局”选项卡 |
| 4 | 点击“打印区域”按钮,选择“设置打印区域” |
| 5 | 查看打印效果(可选) |
| 6 | 调整打印区域(可选) |
| 7 | 取消打印区域(可选) |
| 8 | 保存工作簿 |
常见问题解答FAQs
1、Q1: 如何快速选择不连续的单元格区域作为打印区域?
A1:按住Ctrl键不放,然后用鼠标分别点击或拖动选择不连续的单元格区域,选择完成后,再按照上述步骤设置打印区域。
2、Q2: 是否可以为同一个工作表设置多个打印区域?
A2:是的,可以为同一个工作表设置多个打印区域,只需分别选择不同的单元格区域,并重复设置打印区域的步骤即可,每个打印区域都会在打印时单独打印出来。
3、Q3: 如果我不想打印整个工作表,只想打印某个特定的单元格区域,应该如何操作?
A3:只需按照上述步骤选择你想要打印的单元格区域,并设置为打印区域即可,这样在打印时,只会打印你设置的打印区域,而不会打印整个工作表。
通过以上步骤和注意事项,您应该能够熟练掌握在Excel中设置打印区域的方法,无论是日常工作中的报表制作还是个人事务的管理,这一技巧都能帮助您更高效地完成打印任务。