KVM与CentOS集成
基于内核的虚拟机(KVM)是Linux内核模块,可将Linux转换为Hypervisor,对于CentOS这种操作系统,其自带虚拟化平台,配置简单,可安装图形化管理界面,类似于VMware Workstation,在CentOS上安装和配置KVM涉及检查硬件支持、安装和配置相关软件等步骤。
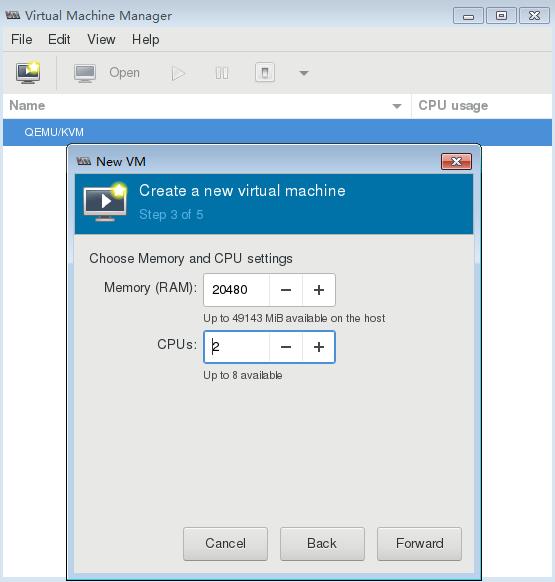
实验环境和准备工作
为了顺利进行KVM的安装和配置,需要准备一个合适的实验环境:
操作系统:CentOS 7 x64
处理器核心:至少2个核心
运行内存:至少4GB,推荐8GB
存储空间:至少100GB硬盘空间
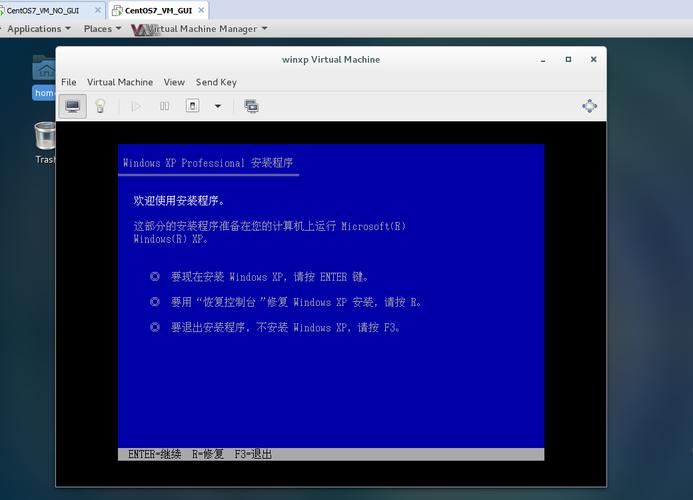
虚拟化支持:确保CPU支持虚拟化技术(如Intel VT或AMD V),并在Bios中开启虚拟化设置
虚拟机软件:推荐使用VMware Workstation 16或其他兼容版本
KVM的具体安装和配置步骤如下:
1. 查看CPU是否支持虚拟化
使用以下命令确认CPU支持虚拟化:
- grep Ei 'vmx|svm' /proc/cpuinfo
如果输出包含vmx(Intel)或svm(AMD),则表示支持虚拟化技术。
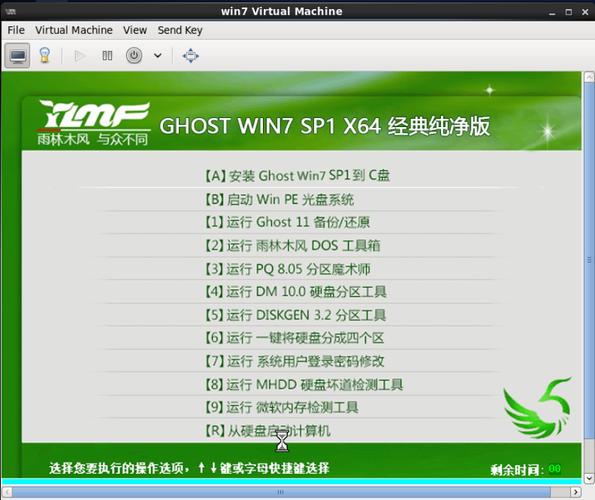
2. 确保加载KVM模块
使用以下命令确认已加载KVM模块:
- lsmod | grep kvm
如果没有显示,可以使用以下命令加载:
- modprobe kvm
- modprobe kvmintel
再次执行上述lsmod | grep kvm命令确认。
3. 关闭SELinux
为简化操作,建议关闭SELinux,编辑/etc/selinux/config文件,将SELINUX=enforcing改为SELINUX=disabled,然后重启系统。
4. 安装KVM相关软件包
使用yum安装KVM及相关工具:
- yum install qemukvm qemuimg virtmanager libvirt libvirtpython virtmanager libvirtclient virtinstall virtviewer y
确保所有包都成功安装。
5. 启动libvirt并设置开机自启动
使用systemctl命令启动libvirt服务并设置为开机自启动:
- systemctl start libvirtd
- systemctl enable libvirtd
确认服务已正常运行。
6. 创建存储和网络桥接设备
创建两个目录,一个用于存放系统镜像,另一个用于存放虚拟机的硬盘:
- mkdir /home/iso
- mkdir /home/images
配置物理桥接设备,首先关闭NetworkManager服务:
- chkconfig NetworkManager off
- service NetworkManager stop
关联桥接设备和网卡,如果网卡名称为ens33,使用以下命令进行桥接:
- virsh ifacebridge ens33 br0
使用brctl show命令确认桥接成功。
7. 进入图形化管理界面
在命令行输入以下命令进入virtmanager:
- virtmanager
这会打开一个图形化界面,用于管理和创建虚拟机。
8. 创建虚拟机
在virtmanager中,选择“创建新虚拟机”,按照向导进行操作,主要步骤包括:
选择ISO镜像文件作为安装介质。
配置虚拟机的内存和CPU。
创建虚拟磁盘并指定存储路径。
选择网络桥接或NAT模式。
完成设置后,启动虚拟机并安装CentOS系统。
虚拟机管理和维护
成功创建和安装虚拟机后,可以通过virtmanager进行管理,可以执行的操作包括:
启动、暂停和停止虚拟机:通过virtmanager的图形界面操作。
调整虚拟机资源配置:如内存大小、CPU数量及存储空间等。
监控虚拟机性能:使用virttop等工具查看虚拟机的资源使用情况。
连接到虚拟机:使用virtviewer工具连接到虚拟机的图形界面。
虚拟机的日常维护还包括定期更新系统和应用程序、备份虚拟机镜像以及监控网络流量等,这些操作可通过virtmanager或命令行工具完成。
相关问答FAQs
Q1: 为什么需要在BIOS中开启虚拟化支持?
A1: KVM是基于硬件的完全虚拟化解决方案,依赖于CPU的虚拟化扩展技术(如Intel VT或AMD V),如果在BIOS中未开启虚拟化支持,即使操作系统和KVM软件配置正确,也无法运行虚拟机,这是硬件层面的限制,必须手动开启。
Q2: 如何确保KVM模块已正确加载?
A2: 使用lsmod | grep kvm命令可以查看当前已加载的内核模块,如果结果中包含kvm_intel或kvm等模块,说明KVM模块已正确加载,如果没有显示,可尝试使用modprobe kvm和modprobe kvmintel命令手动加载模块,并再次检查。










