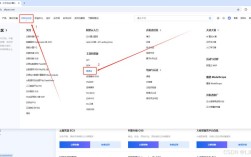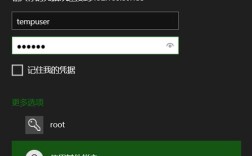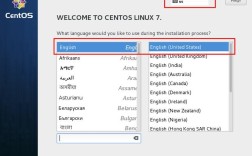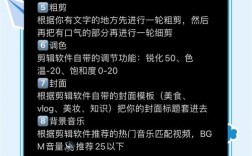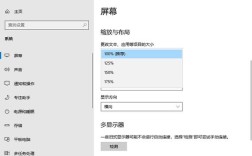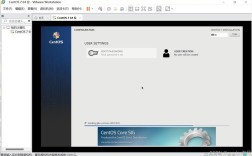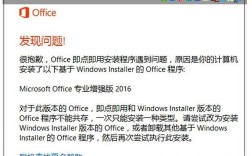为什么需要调整屏幕亮度?
屏幕亮度直接影响使用体验,过高的亮度容易造成眼部疲劳,尤其在暗光环境下;过低的亮度则可能导致画面细节模糊,影响工作效率,合适的亮度不仅保护视力,还能延长设备续航时间,对于不同场景(如办公、观影、夜间使用),灵活调节亮度是提升电脑使用舒适度的关键技能。

不同系统的亮度调节方法
1. Windows系统
快捷键调节:大多数笔记本电脑键盘配有亮度调节键(通常为F1/F2或带有太阳图标的功能键),按住Fn键配合亮度键即可快速调整。
系统设置调节
Windows 10/11:点击任务栏右下角的通知中心(或按Win + A),找到亮度滑块直接拖动;或进入设置 > 系统 > 显示,手动调整亮度条。
旧版本Windows:通过控制面板中的电源选项,选择“更改计划设置”,找到“调整计划亮度”滑动条。
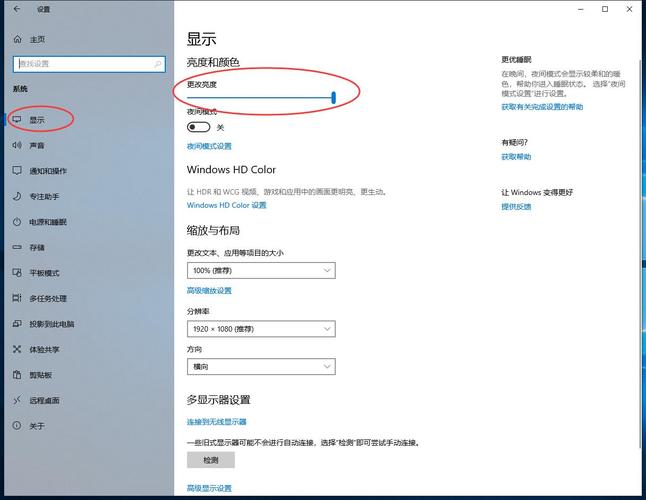
外接显示器:若使用台式机或外接显示器,需通过显示器物理按键(如OSD菜单)调节,部分品牌显示器可通过官方软件(如Dell Display Manager)实现软件控制。
2. macOS系统
快捷键:按键盘上的F1/F2键(或Touch Bar上的亮度图标)直接调节。
系统偏好设置:进入苹果菜单 > 系统偏好设置 > 显示器,拖动亮度滑块,若勾选“自动调节亮度”,Mac会根据环境光自动优化亮度。
Night Shift模式:在系统偏好设置 > 显示器 > Night Shift中,可设置色温自动调节,减少蓝光对睡眠的影响。
3. Linux系统
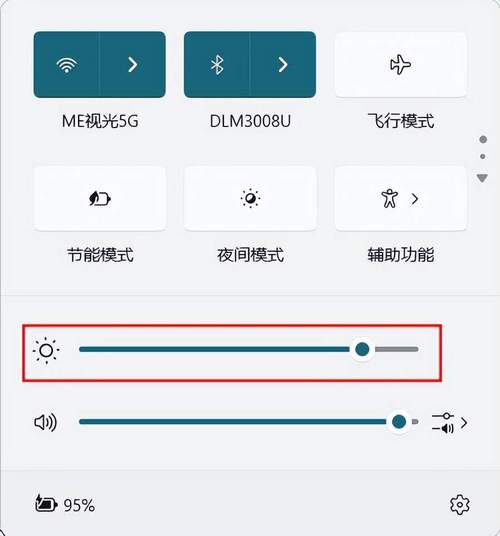
命令行调节:通过终端输入命令xrandr --output [显示器名称] --brightness [数值](数值范围0.1~1.0)。
图形界面:部分桌面环境(如GNOME、KDE)支持在设置中直接拖动亮度条,若无法调节,需检查显卡驱动是否支持亮度控制。
4. 通用方法:第三方工具
f.lux:根据时间自动调节屏幕色温和亮度,减少蓝光。
ClickMonitorDDC:支持通过软件控制外接显示器亮度,适合多屏用户。
调节亮度的注意事项
1、环境光匹配:白天室内建议亮度设为60%-80%,夜间降至30%-50%,可通过将屏幕与周围环境亮度对比,确保两者差异不超过3倍。
2、护眼模式并非万能:护眼模式(如Windows的“夜灯”)通过降低蓝光缓解疲劳,但长期依赖可能导致色彩偏差,设计类工作需谨慎使用。
3、电池续航优化:笔记本电脑在低电量时,可手动降低亮度或开启系统自带的“省电模式”延长使用时间。
常见问题解答
亮度无法调节?
检查显卡驱动是否正常,或尝试重启系统,部分外接显示器需关闭“动态对比度”功能才能手动调节亮度。
亮度自动变化?
关闭系统中的“自适应亮度”选项(Windows路径:设置 > 系统 > 显示 > 取消勾选“自动调整亮度”)。
屏幕偏暗或发黄?
可能是开启了护眼模式或色温调节,在显示设置中恢复默认值即可。
个人观点
屏幕亮度调节看似简单,实则是平衡健康与效率的关键细节,与其依赖固定数值,不如养成根据环境动态调整的习惯,我会在写代码时保持中等亮度(50%),避免反光干扰;观影时则调至70%,增强画面层次感,定期清洁屏幕灰尘、避免长时间直视强光,比单纯调节亮度更能保护眼睛。