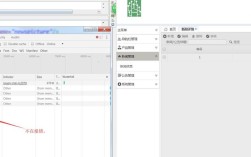遇到“显示报错9”怎么办?完整排查与修复指南
当你在使用设备或运行软件时突然弹出“显示报错9”的提示,可能会感到困惑甚至焦虑,这类报错信息通常与显示驱动、硬件兼容性或系统配置相关,本文将深入分析可能导致该问题的原因,并提供详细解决方案,帮助你快速恢复正常使用。

**一、报错9的常见触发场景
“显示报错9”并非单一问题的代码,不同场景下可能指向不同的故障,以下是几种典型情况:
1、外接显示器或投影仪时:设备与显示端(如显示器、电视)的接口不兼容,或传输线缆损坏。
2、运行图形密集型程序时:例如游戏、设计软件等,显卡驱动过时或显存不足。
3、系统更新或安装新硬件后:新驱动与旧系统存在冲突,或硬件未被正确识别。
**二、针对性排查步骤
根据上述场景,可按照以下顺序逐步解决问题。
第一步:检查物理连接与硬件状态
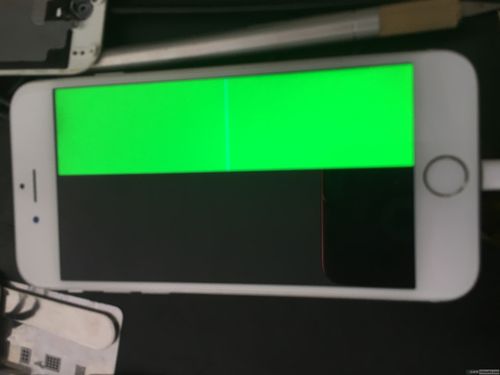
线缆与接口:拔下并重新连接显示器线缆(如HDMI、DP),确保接口无灰尘或物理损伤。
更换设备测试:尝试使用另一台显示器或线缆,确认是否为硬件故障。
显卡状态:打开设备管理器(Windows)或系统报告(Mac),查看显卡是否显示“正常运转”。
**第二步:更新或回滚显示驱动
驱动程序是显示功能的核心,版本不兼容可能直接导致报错。
手动更新驱动:
1. 右键点击“此电脑”选择“管理” → 进入“设备管理器”;

2. 展开“显示适配器”,右键显卡选择“更新驱动程序”;
3. 选择“自动搜索更新”或从官网下载最新驱动安装。
回退驱动版本:若更新后问题加重,可右键显卡选择“属性” → “驱动程序” → “回退驱动程序”。
**第三步:调整系统与软件设置
关闭硬件加速:部分软件(如浏览器、视频播放器)的硬件加速功能可能与驱动冲突。
重置分辨率与刷新率:将显示器分辨率调整为推荐值,刷新率设置为60Hz测试稳定性。
清理后台进程:通过任务管理器结束占用显存的高负荷程序(如未响应的游戏或设计软件)。
第四步:排查系统文件与注册表问题
系统文件损坏或注册表错误可能引发底层冲突。
运行系统修复工具:
- Windows:使用sfc /scannow命令扫描并修复系统文件;
- Mac:通过“磁盘工具”执行“急救”功能。
谨慎操作注册表:非专业人士建议避免手动修改注册表,可使用第三方清理工具(选择口碑良好的品牌)。
**三、进阶解决方案
若上述步骤未解决问题,需考虑更深层次的软硬件兼容性。
**方案1:重置显示配置
Windows:
1. 按Win + Ctrl + Shift + B组合键重置显卡驱动;
2. 进入“设置”→“系统”→“显示”→“高级显示设置”,还原默认参数。
Mac:
1. 重启电脑并按住Command + Option + P + R重置NVRAM;
2. 进入“系统偏好设置”→“显示器”,重新检测设备。
方案2:重装系统或恢复出厂设置
此方法适用于长期未维护的系统,或频繁出现未知错误的情况。
备份重要数据:使用云存储或外置硬盘保存文件;
选择“保留文件”重置(Windows)或“重新安装macOS”(Mac),避免数据丢失。
**方案3:检测硬件健康状况
显卡压力测试:使用工具(如FurMark)检测显卡是否过热或性能异常;
内存诊断:运行Windows内存诊断工具或MemTest86,排除显存故障。
四、预防“显示报错9”的日常维护建议
1、定期更新驱动与系统:每月检查一次显卡驱动和系统补丁;
2、避免超频使用:非专业用户不建议随意调整显卡或CPU频率;
3、保持设备通风:清理电脑内部灰尘,确保散热风扇正常运转;
4、使用正版软件:破解版程序可能携带恶意代码或破坏系统组件。
观点
“显示报错9”虽令人困扰,但多数情况下可通过系统化排查解决,关键是在操作过程中保持耐心,优先尝试低成本方案(如更新驱动、检查线缆),再逐步深入硬件检测,若问题反复出现,建议联系设备厂商或专业维修人员,避免自行拆机导致保修失效,技术问题本质是使用习惯的反馈,定期维护设备远比故障后修复更重要。