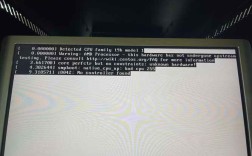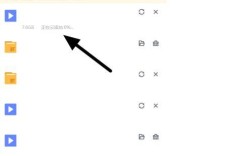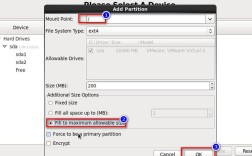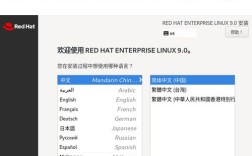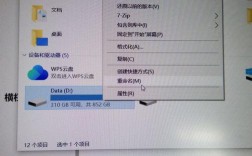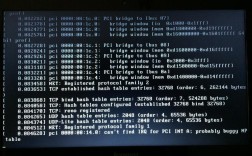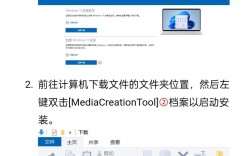CentOS U盘安装教程
在数字化时代,掌握操作系统的安装技能是每位IT专业人士必备的能力,CentOS作为一种广泛使用的Linux发行版,因其稳定性和安全性而受到许多企业和开发者的青睐,本教程将引导您通过U盘轻松安装CentOS系统,确保每一步都简单明了,即使是初学者也能轻松上手。

准备工作
| 项目 | 说明 |
| UItraISO软件 | 用于制作U盘启动盘的工具 |
| centos7x86_64DVD1810.iso镜像文件 | CentOS系统的镜像文件,用于安装 |
| 容量≥8G的U盘 | 存储CentOS安装文件的介质 |
制作U盘启动盘
1、下载并准备工具:
下载UItraISO软件并安装。
获取CentOS7x86_64DVD1810.iso镜像文件。
准备一个8G或以上容量的U盘。

2、使用UItraISO写入镜像:
插入U盘,打开UItraISO。
点击“文件” > “打开”,选择下载好的CentOS ISO文件。
点击“启动” > “写入硬盘映像”。
选择U盘作为硬盘驱动器,点击“写入”开始制作启动盘。
设置U盘启动

1、进入BIOS设置:
重启电脑,在启动时按下F2、F10、Del等键进入BIOS设置(具体按键视主板型号而定)。
在BIOS中找到启动选项,将U盘设置为第一启动项。
2、保存并退出BIOS:
保存设置并退出BIOS,电脑将自动从U盘启动。
安装CentOS系统
1、开始安装程序:
从U盘启动后,选择“Install CentOS 7”并按回车键开始安装。
如果出现“invalid signature detected”,可能需要禁用Secure Boot选项。
2、配置基本设置:
选择语言为“中文(简体中文)”,设置时间和键盘布局。
配置网络和主机名,确保网络连接正常。
3、选择安装源:
选择“安装源”,建议使用阿里云的镜像源:https://mirrors.aliyun.com/centos/7/os/x86_64/。
4、选择软件包:
根据需求选择安装的软件包,可以选择“带GUI的服务器”或“最小安装”。
5、设置ROOT密码:
设置ROOT用户的密码,完成设置后等待系统安装完成。
FAQs
1、问:如果在安装过程中遇到“invalid signature detected”错误怎么办?
答:这通常是由于Secure Boot导致的,需要在BIOS中禁用Secure Boot选项,然后再次尝试安装。
2、问:如何选择合适的软件包进行安装?
答:如果您需要图形界面和桌面环境,可以选择“带GUI的服务器”,如果只需要基本的命令行界面,选择“最小安装”即可。
通过上述步骤,您应该能够顺利地通过U盘安装CentOS系统,如果在安装过程中遇到任何问题,可以参考上述FAQs或搜索相关解决方案,祝您安装顺利!